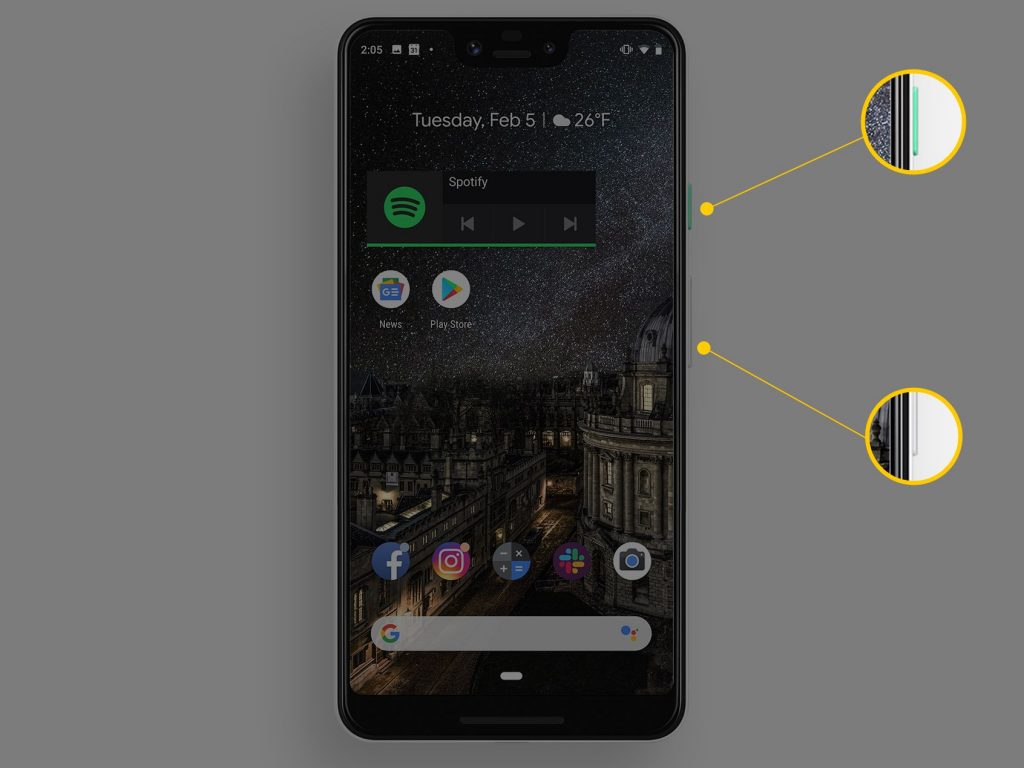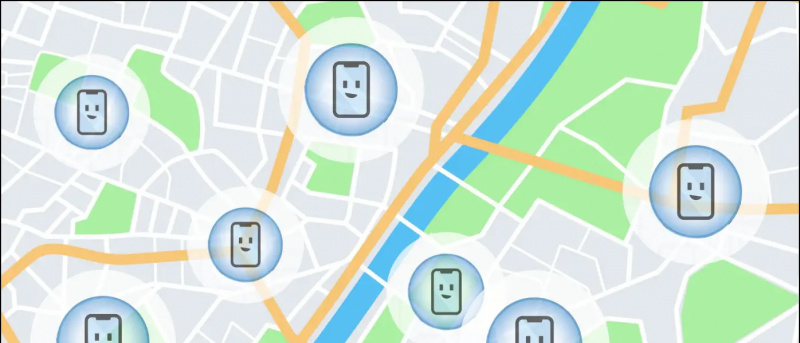O Samsung Galaxy S7 é a novidade mais quente entre os carros-chefe lançados este ano também o Galaxy S7 Edge não deixa nenhuma mudança de reclamações com seu exterior de alto nível e hardware cheio de energia por dentro. O Galaxy S7 e seu irmão maior já começaram a chegar aos consumidores e temos a sorte de ter um gostinho desse carro-chefe logo após seu anúncio.

Os novos carros-chefe de Samsung vêm com a versão mais recente do Android Marshmallow com um toque da própria IU da Samsung. Desta vez, a IU parece um pouco diferente do TouchWiz que vimos antes e destacamos alguns pontos que os usuários podem desconhecer.
Depois de horas de escavação, finalmente consegui trazer a você algumas dicas, truques e características gerais cruciais do Galaxy S7.
Multitarefa sem esforço
O Galaxy S7 e o S7 Edge permitem que você abra o menu de aplicativos recentes e procure aqueles que suportam tela dividida para multitarefa. Este foi um dos recursos mais úteis que encontrei, pois há situações em que você está cansado de alternar entre duas janelas repetidamente. Existem duas maneiras diferentes de realizar multitarefa nesses telefones.
Modo de tela dividida- Ele permite que você veja duas telas diferentes ao mesmo tempo e você pode abri-las simplesmente tocando no botão recente e, em seguida, simplesmente tocando na caixa de tela dividida no canto superior direito das guias.

Deslize para baixo a partir do canto- Você pode simplesmente deslizar para baixo a partir do canto superior esquerdo ou superior direito da tela para diminuir a tela e ajustar o tamanho de cada janela.
como removo um dispositivo da minha conta do google?


Controle de tela dividida
- Arraste o círculo para cima ou para baixo para reorganizar a posição
- Toque no ícone de setas para fora para maximizar a tela
- Toque no X para fechar a janela múltipla
- Toque no ícone de deslizar para alternar as telas superior / inferior
- Toque no ícone da mão que aponta para mover o conteúdo de uma janela para a outra
- Toque nas setas no ícone para minimizar a tela para uma bolha
Dicas de exibição
Personalizar Sempre em exibição
A opção de desligar o display sempre disponível deve ser considerada um direito do usuário, pois às vezes até mesmo um por cento da bateria pode custar muito. Tendo isso em mente, a Samsung incorporou o Sempre em exibição personalizável. Você pode habilitar o AOD e ver informações como relógio / calendário e notificações na tela de bloqueio enquanto consome menos energia.


- Você pode ligar / desligar sempre na tela.
- Você pode adicionar um plano de fundo às telas sempre ativas.


Alterar cores de exibição

Você pode escolher entre diferentes opções de cores de exibição nas configurações de exibição. Oferece opções Basic, AMOLED Cinema, AMOLED photo e Adaptive display para escolher.
Editar tela inicial
Edite sua tela inicial
Basta pressionar longamente sua tela inicial para entrar no modo de edição. Esta configuração permite editar papéis de parede, widgets, temas e também ajustar o tamanho da grade a partir das opções fornecidas. Depois de entrar no modo de edição, você pode acessar as seguintes configurações:
Alterar o tamanho da grade- Você pode alterar o tamanho da grade da tela onde coloca os widgets. A grade maior é 5 × 5, torna os widgets mais compactos ou permite inserir mais de 20 atalhos.


Resize widget- Fora do número de widgets, você pode redimensionar a maioria deles. Basta pressionar e segurar o ícone, você pode arrastar a linha azul nas bordas da caixa.
Coloque os aplicativos em uma pasta- Basta arrastar um aplicativo em cima do outro e soltá-lo para colocar os dois aplicativos na mesma pasta. Ou você também pode adicionar tocando em ‘+’ dentro da pasta já existente.
Tela de instrução de acesso - Deslize para a direita em sua página inicial para acessar o Briefing para o feed de notícias mais recente. Clique no botão de configurações no canto superior direito para personalizar o conteúdo de notícias que deseja ver. Ele está integrado com o mesmo aplicativo Flipboard que vimos no SGS6. Se você não quiser, pode remover o briefing. Simplesmente, mantenha pressionado seu papel de parede, deslize para a direita para Briefing e desative o botão no canto superior direito.

Pare de adicionar novos ícones de aplicativos à tela inicial: Se você não quiser que novos aplicativos que você instala bagunçam sua tela inicial, acesse as configurações da Play Store e desmarque 'Adicionar ícone à tela inicial'.


Acesse agora na torneira: Como o Galaxy S7 é um aparelho Marshmallow, você obtém o Now on Tap. Pressione e segure o botão home e o Now on Tap examinará a página e entregará os resultados.
Adicionar / remover iniciador de aplicativo
Este é um recurso novo que a Samsung incluiu neste smartphone. É uma opção para quem prefere ter todos os ícones na tela inicial ao invés de ter um iniciador de aplicativo.


Você pode simplesmente habilitar ou desabilitar essa configuração na opção Advanced Features nas Settings, então vá para a opção Galaxy Labs na parte inferior. Vá para os laboratórios do Galaxy e ative ou desative a opção ‘Mostrar todos os aplicativos na tela inicial’.


Lançador de jogo

Se você gosta de jogos e adora compartilhar sua experiência de jogo, a Samsung tem o recurso certo para você. Na pasta do inicializador do jogo, você pode clicar no pequeno botão do menu que estará localizado no canto da tela. Isso lhe dará as seguintes opções:

- Bloquear notificações enquanto joga
- Desligue o botão Voltar e o botão Recentes durante os jogos
- Pause e minimize rapidamente os jogos em uma bolha flutuante
- Grave sua jogabilidade e / ou faça uma captura de tela
Dicas de câmera
Ativar fotos em movimento- O Galaxy S7 e o S7 Edge também vêm com Motion Photo, um recurso que captura alguns segundos de vídeo antes e depois de uma foto, semelhante ao Live Photos da Apple.

Pressione duas vezes a tecla home para iniciar a câmera diretamente de qualquer tela.

Embeleze fotos com a ferramenta de beleza facial Permite suavizar o tom da pele, aumentar a quantidade de luz no rosto, tornar o rosto mais magro, ampliar os olhos e corrigir o formato do rosto.

Alterar o tamanho da imagem da esquerda da tela.

Mudar para o modo Pro- Você pode alternar para o modo profissional se desejar ter a experiência completa do tipo DSLR, você pode ativá-lo diretamente no menu Modos ou deslizar para a esquerda na tela do aplicativo da câmera. O modo Pro permite ajustar o foco, balanço de branco, ISO e exposição movendo o controle deslizante para cima e para baixo.

Habilitar controle de voz- O controle de voz permite que você clique nas imagens dizendo “Sorrir”, “Capturar”, “Fotografar” ou “Capturar”. Você também pode dizer “Gravar vídeo” para iniciar a gravação do vídeo.

Várias maneiras de tirar uma selfie Você pode tocar no botão do obturador, tocar na tela, tocar no sensor de frequência cardíaca ou pressionar a tecla de volume para clicar em uma selfie.
Fasten downloads
Samsung Galaxy S7 tem um recurso exclusivo chamado de Baixe o booster, usado para acelerar os downloads usando seu Wi-Fi e LTE juntos. Ele usa ambas as conexões e aumenta a velocidade para fazer uma conexão híbrida que é potencialmente mais rápida do que qualquer uma delas.


Para ativar esta opção, navegue até Configurações> Mais configurações de conexão e, por fim, ative o excelente recurso de reforço de download tocando na opção correspondente na parte inferior do menu. Apenas certifique-se de desligar essa opção depois de usá-la, ou ela pode consumir seus dados sem que você saiba o segredo por trás da supervelocidade.
Acene para ativar a tela de ativação
Já se foram os dias de tocar duas vezes e ativar sua tela. O Galaxy S7 possui um recurso que permite ligar a tela do modo de hibernação ou do modo sempre ligado. Tudo o que você precisa fazer é simplesmente acenar com a mão sobre a moldura superior onde o sensor de proximidade está localizado e a tela será ativada automaticamente.


Você pode habilitá-lo de Configurações> Acessibilidade> Destreza e interação . Basta habilitar o “Easy screen turn on”.
Use o teclado deslizante
Os teclados deslizantes permitem que você mova o dedo de uma letra para outra no teclado enquanto digita no teclado. Os teclados Samsung selecionam o trabalho preciso para você e o exibe na caixa de texto. Este recurso está desativado por padrão, mas você pode ativá-lo a qualquer momento e recomendamos isso, caso ainda não o tenha feito.

Para habilitar, abra Configurações> Idioma e entrada> Teclado Samsung> Ativar e ativar o toque do teclado .
Aprimore a experiência de áudio
Os amantes da música sempre procuram algo que possa tornar a experiência de áudio melhor em seus telefones. Felizmente, o Galaxy S7 permite que você ajuste as configurações de som para corresponder às suas preferências. Ele oferece uma ferramenta de estilo de botão de boa aparência para ajustar os níveis de som. Você pode girar os botões Bass / Trebble e Instrument / Vocal para criar um perfil personalizado.


Para alterar as configurações de áudio que você abre Configurações> Sons e vibração> Qualidade e efeito de som> Equalizador para escolher um perfil de som predefinido.
Para ajustar ao usar fones de ouvido ou fones de ouvido:
- Toque em avançado para fazer um teste de áudio que personaliza o som do Galaxy S7 para seus ouvidos.
- Ative “UHQ upscaler”, “Surround Sound” e “Tube Amp Pro” conforme desejado.
Coloque o telefone na orelha para fazer chamadas
Isso pode parecer preguiçoso, mas gostamos de cada pequeno recurso que economiza nosso tempo e torna nossa vida mais fácil. Como se pressionar o botão de chamada não fosse fácil o suficiente, Chamada direta O recurso torna-o ainda mais fácil ao discar automaticamente uma ligação quando você simplesmente coloca o telefone junto ao ouvido com a tela de contato aberta.
![Screenshot_20160319-174305 [1]](http://beepry.it/img/featured/83/samsung-galaxy-s7-user-interface-hidden-features-38.png)
Para habilitar este recurso, abra Configurações> Recursos avançados> Habilitar chamada direta .
Vá com calma
Outra opção que é muito útil para quem não está acostumado com smartphones é o Modo fácil . Esta opção é ótima para iniciantes em Android, geralmente crianças e idosos. Esse recurso familiar da Samsung simplifica toda a experiência do usuário para mostrar ícones grandes, texto grande e menos opções. Na verdade, ele substitui toda a IU e recursos com um conjunto muito básico de opções e ícones.


Para ativar esse recurso, abra Configurações e ative o Modo Fácil diretamente no menu. Volte para a tela inicial e você encontrará um Galaxy S7 simplificado.
como remover um dispositivo android da sua conta do google
Conclusão
Toneladas de recursos incríveis ainda residem no Galaxy S7 que não incluí neste post, mas eu tentei o meu melhor para cobrir todos os recursos novos e úteis. Por favor, comente e deixe-nos saber se esta postagem foi útil e também escreva se você encontrou outros recursos interessantes que não estão listados aqui.
Comentários do Facebook