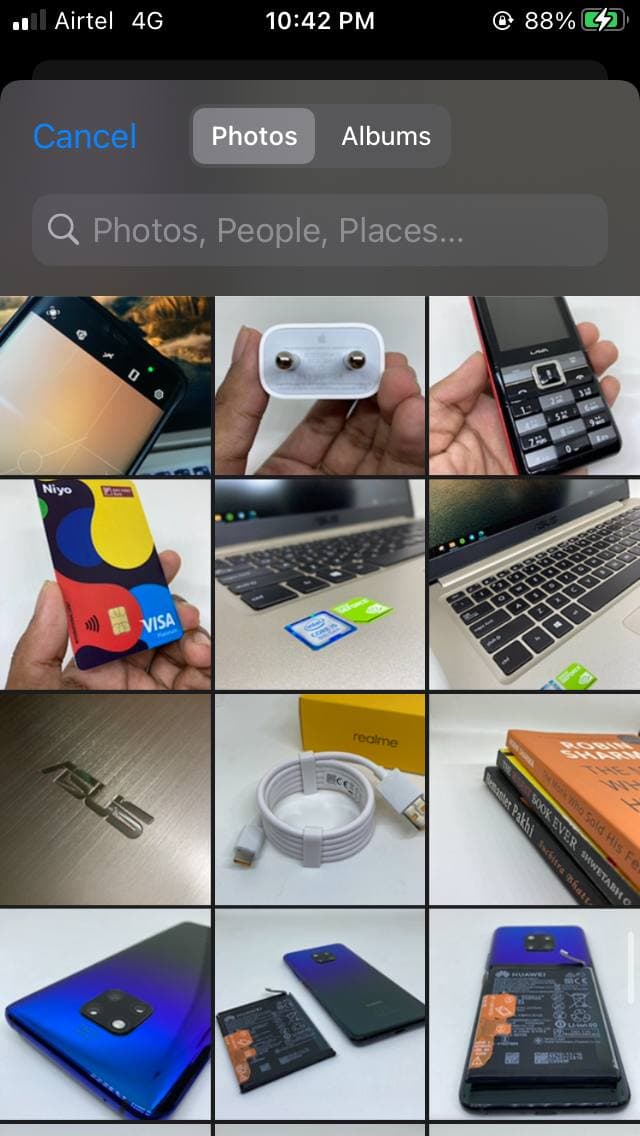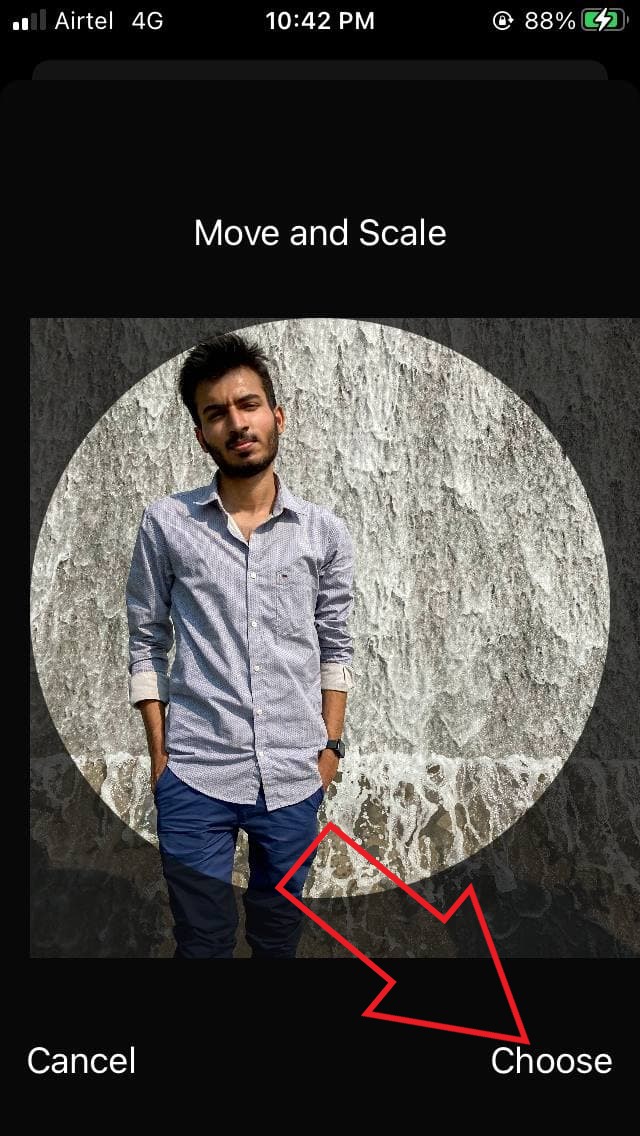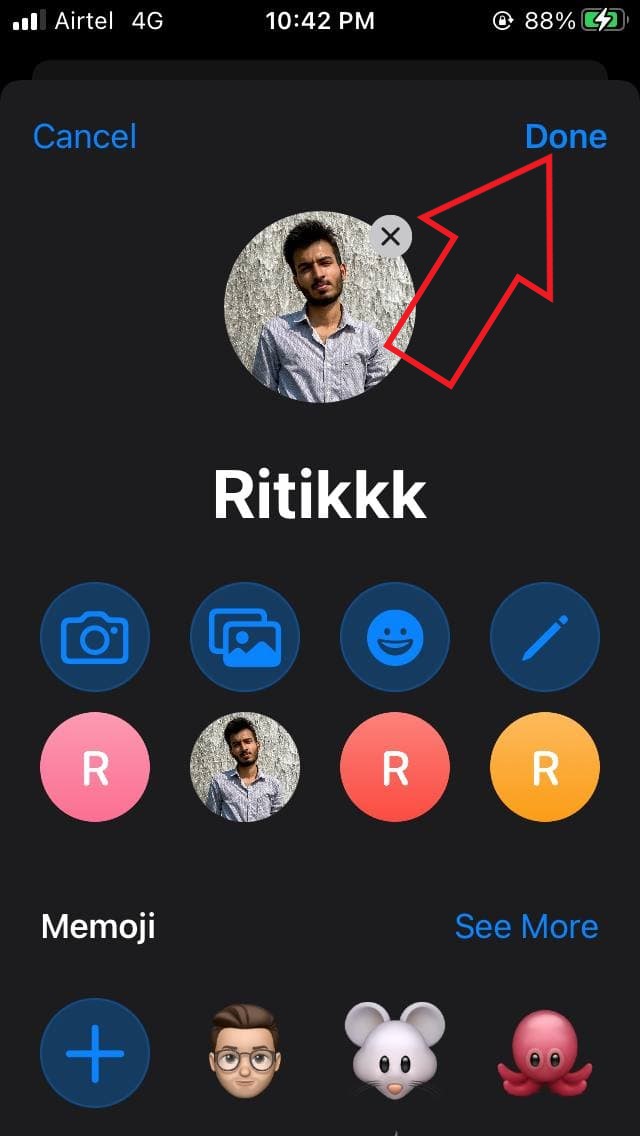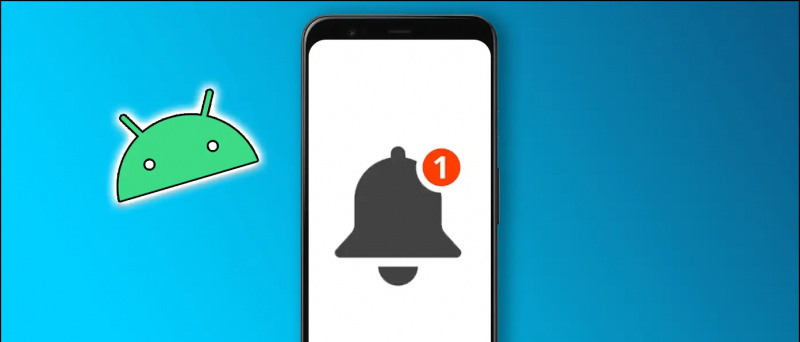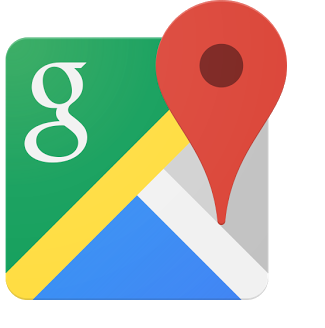Com iOS 14 , A Apple introduziu notificações de banner para chamadas. Você receberá uma notificação de banner na parte superior em vez de um identificador de chamadas em tela inteira para chamadas recebidas se estiver usando seu iPhone. Embora esse recurso seja bastante útil, algumas pessoas podem não gostar dele. Portanto, estamos aqui com um guia rápido de como você pode obter uma imagem de contato em tela inteira ou identificador de chamadas para chamadas do iPhone no iOS 14 .
Obtenha uma imagem de contato em tela inteira ou identificador de chamadas para chamadas de iPhone no iOS 14
Índice
- Obtenha uma imagem de contato em tela inteira ou identificador de chamadas para chamadas de iPhone no iOS 14
- Empacotando
Habilitar chamadas recebidas em tela inteira no iOS 14
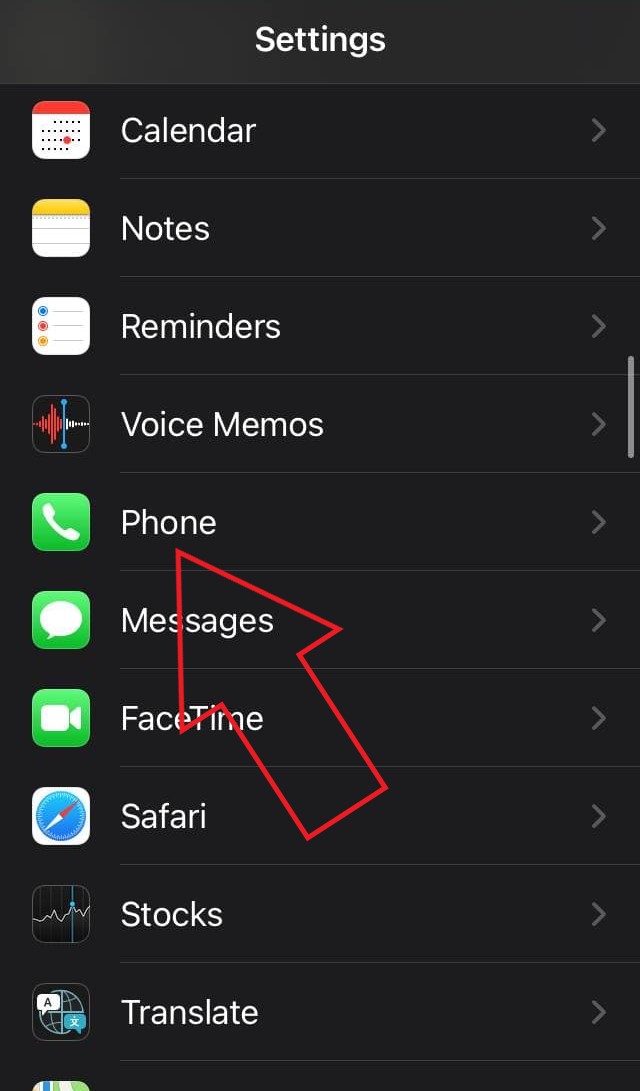


- Desbloqueie seu iPhone e abra o Configurações aplicativo.
- Aqui, role para baixo e clique em Telefone .
- Depois de entrar nas configurações do telefone, clique em Chamadas recebidas .
- Clique em Tela cheia para alterá-lo de Banner para Tela inteira.
- Feche as configurações.
É isso. Isso ativará a tela tradicional de chamadas recebidas em tela inteira no seu iPhone, e agora você verá as imagens dos contatos em tela inteira para as chamadas recebidas. Observe que o FaceTime e as chamadas de outros aplicativos de chamada de voz e vídeo também aparecerão na tela inteira em vez de em um banner.
Definir fotos de contato para identificação de chamadas em tela inteira no iOS 14
As notificações de chamadas em tela inteira ficam ainda melhores com fotos de contato. Portanto, se você deseja personalizar os alertas de chamadas de seus amigos, familiares ou colegas, pode definir a foto do contato que aparecerá durante as chamadas recebidas.



- Abra o aplicativo Contatos em seu iPhone.
- Vá para o contato para o qual deseja definir uma foto.
- Clique no Editar botão no canto superior direito.
- Em seguida, clique em Adicionar foto e toque no Galeria ícone.
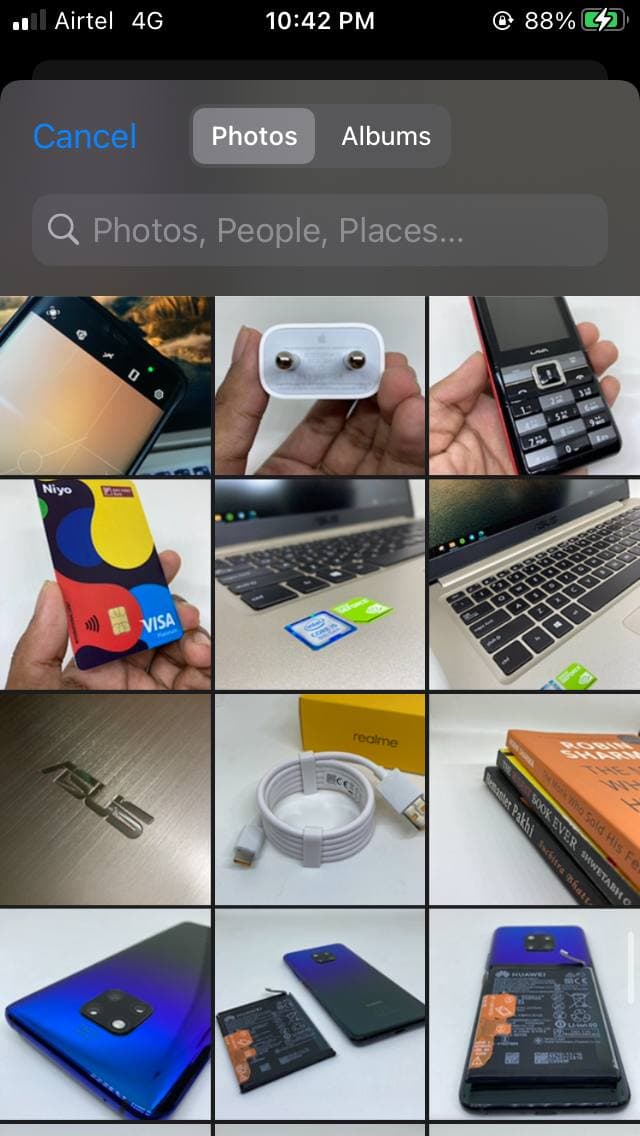
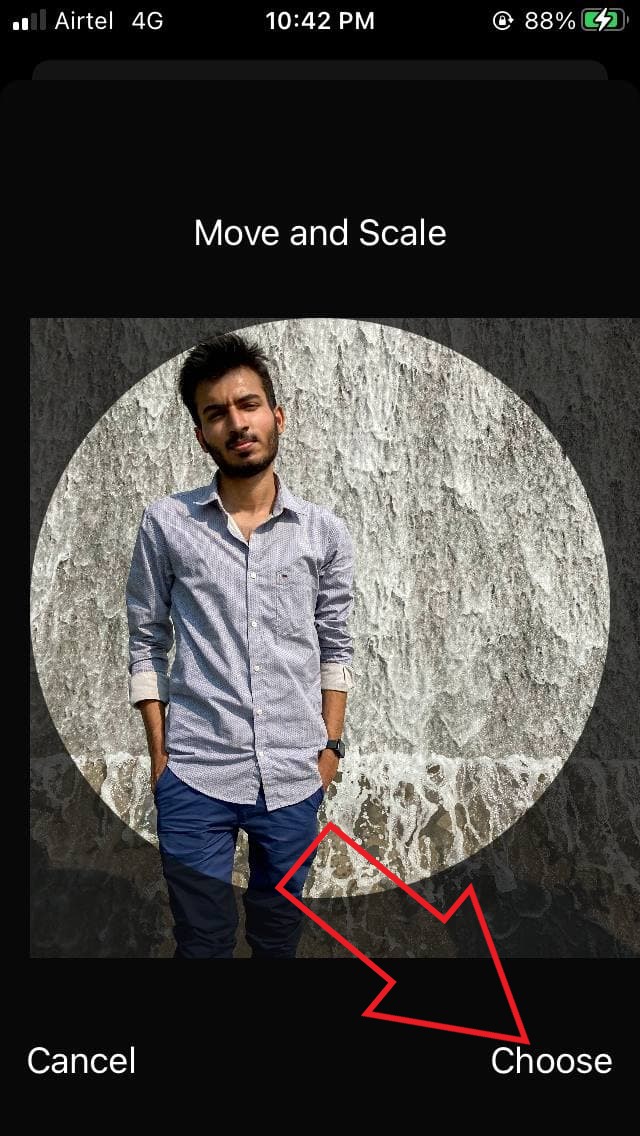
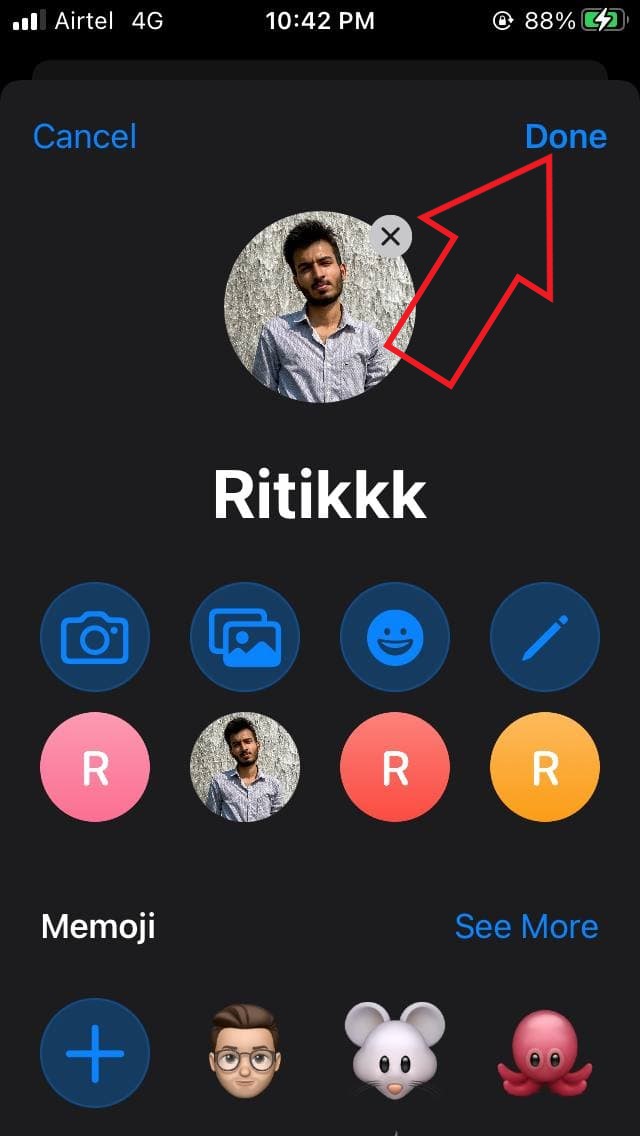
- Escolha uma foto da biblioteca de fotos.
- Mova e dimensione a foto para ajustá-la ao círculo.
- Toque Feito para salvar as alterações.
Quando a pessoa a quem você adicionou a foto ligar para você na próxima vez, a foto dela aparecerá em tela inteira no seu iPhone junto com os detalhes do contato.
As fotos aparecem em pequenos círculos em vez de em tela inteira?
Se você atualizou sua versão do iOS ou sincronizou os contatos do Google, as fotos podem aparecer como um pequeno círculo em vez de uma tela inteira durante o recebimento de uma chamada. Se isso acontecer, tudo o que você precisa fazer é ir para a página de contato e editar a foto existente - mova ou redimensione-a levemente para que seu iPhone saiba que a foto foi alterada de alguma forma. Isso resolveu o problema para mim.
Empacotando
O objetivo disso era como você pode habilitar a identificação de chamadas em tela inteira para chamadas no iPhone com iOS 14. Além disso, também mencionamos etapas para definir fotos de contato para notificações de chamadas em tela inteira. Pessoalmente, prefiro notificações de banner, pois não interrompem o trabalho em andamento, mas a escolha é sua no final do dia. Se você tiver alguma dúvida, entre em contato nos comentários abaixo.
Além disso, leia 2 maneiras de ocultar fotos e vídeos no iPhone .
Comentários do Facebook