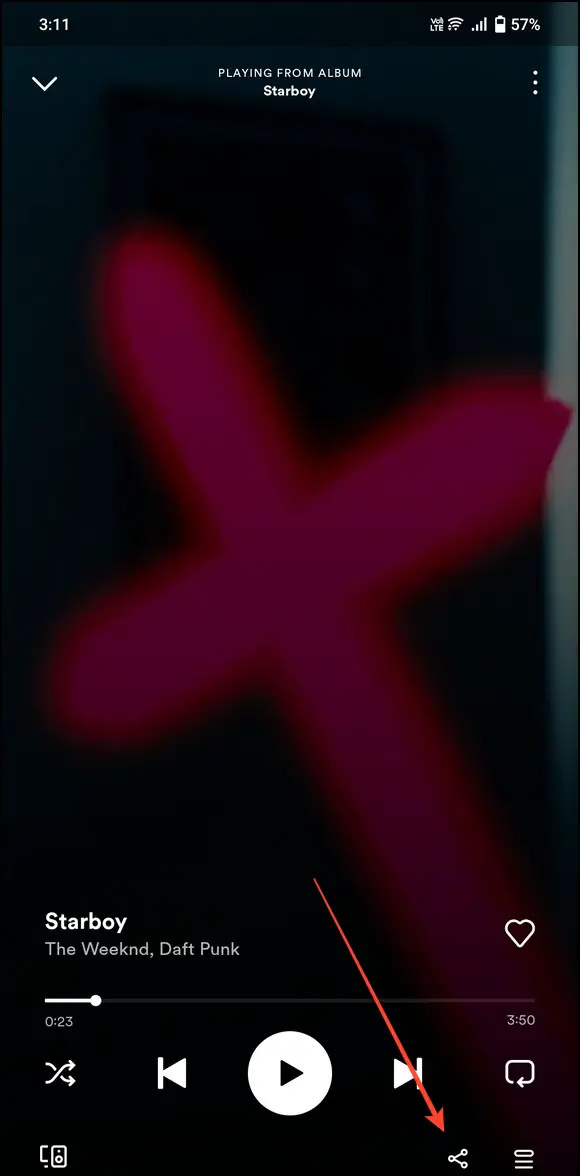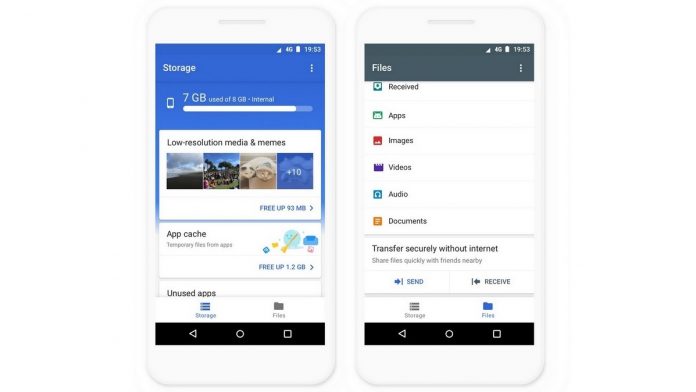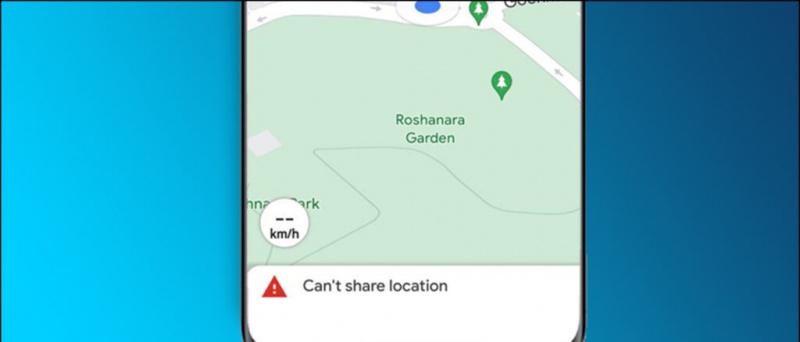As pessoas costumam manter arquivos Google Drive , que eles podem ter que acessar várias vezes ao dia, especialmente para o trabalho. Isso significa que você terá que abrir o aplicativo Drive e, em seguida, o arquivo, o que pode ser muito cansativo. Felizmente, o Drive oferece uma opção de atalho para a tela inicial se você quiser acesso rápido a esses arquivos. Neste artigo, vamos dar uma olhada rápida em como você pode adicionar um arquivo do Google Drive ou atalho de pasta à tela inicial do telefone Android .
Relacionado | Transferir arquivos de uma conta do Google Drive para outra
Adicionar atalho de arquivo ou pasta do Google Drive à tela inicial do Android
Índice
Se você é um usuário do Android, pode adicionar atalhos para qualquer arquivo ou pasta do Google Drive que desejar na tela inicial. É muito conveniente e também lhe poupará muito tempo. Para fazer isso em seu telefone, siga as etapas abaixo.
Requisitos
- Uma conta do Google Drive.
- Um telefone Android com Android 7.0 ou posterior.
- Aplicativo Google Drive instalado em seu telefone.
Etapas para adicionar o atalho do Google Drive à tela inicial
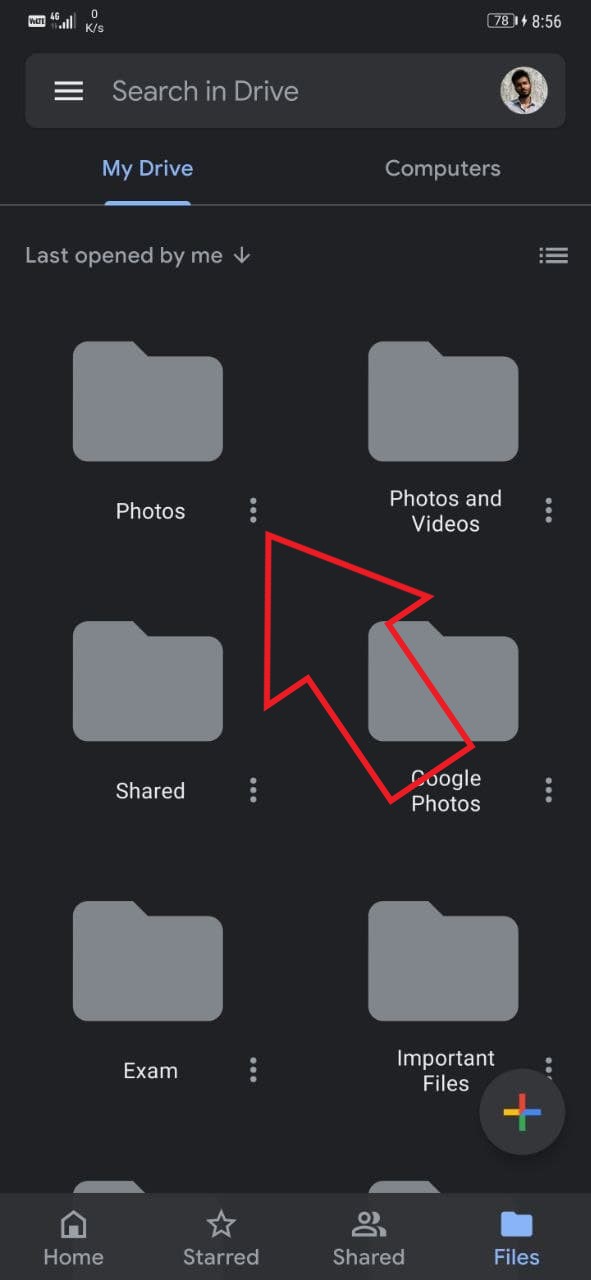


- Abra o aplicativo Google Drive em seu telefone. Instalar de Loja de aplicativos do Google se já não.
- Entre com sua conta do Google.
- Vá até o arquivo ou pasta cujo atalho você deseja criar na tela inicial do seu telefone.
- Clique no três pontos ao lado do arquivo ou pasta.
- Das opções disponíveis, clique em Adicionar à tela inicial .
- Na próxima tela, clique em Adicionar automaticamente confirmar.
 É isso. O atalho do arquivo ou pasta será adicionado à tela inicial do seu telefone Android. Agora você pode clicar diretamente no atalho para abrir a pasta ou arquivo sem abrir o Google Drive e pesquisá-lo.
É isso. O atalho do arquivo ou pasta será adicionado à tela inicial do seu telefone Android. Agora você pode clicar diretamente no atalho para abrir a pasta ou arquivo sem abrir o Google Drive e pesquisá-lo.
Adicionar atalho de arquivo ou pasta no Google Drive
Como o atalho da tela inicial não está disponível para todos os dispositivos, pode ser difícil abrir os mesmos arquivos repetidamente. O Google Drive oferece acesso rápido para arquivos acessados recentemente, mas isso não ajuda quando você tem que abrir muitos arquivos, muitas vezes ao dia.
E se você pudesse criar seus atalhos de acesso rápido no Google Drive? Por exemplo, você abre o Drive e toca no atalho, que o leva diretamente para o arquivo armazenado em três subpastas diferentes. Bem, para fazer isso, você pode usar atalhos dentro do Google Drive. Você pode criá-los da seguinte maneira -
- Clique com o botão direito no arquivo ou pasta em seu Drive.
- Clique em Adicionar atalho ao Drive .

- Em seguida, selecione o Meu disco ou qualquer outro local onde você deseja criar o atalho.

- Agora, clique em Adicionar atalho para criar o atalho na página inicial do seu Drive.

O atalho pode vincular qualquer arquivo ou pasta da unidade à tela inicial de sua unidade. Como resultado, você não precisa vasculhar as pastas para acessar um determinado arquivo ou pasta sempre que precisar.
Empacotando
O objetivo era como você pode adicionar um arquivo ou atalho de pasta do Google Drive à tela inicial do seu telefone Android. Além disso, também mencionamos como você pode adicionar atalhos de acesso rápido no Drive, que podem ser úteis para usuários de iPhone e PC. Fique ligado para mais artigos desse tipo.
Além disso, leia [Em funcionamento] Corrigir downloads do Google Drive que não funcionam no Microsoft Edge
Comentários do FacebookVocê também pode nos seguir para obter notícias instantâneas sobre tecnologia em notícias do Google ou para dicas e truques, análises de smartphones e gadgets, inscreva-se Grupo GadgetsToUse Telegram ou para os vídeos de revisão mais recentes inscreva-se GadgetsToUse Youtube Channel.