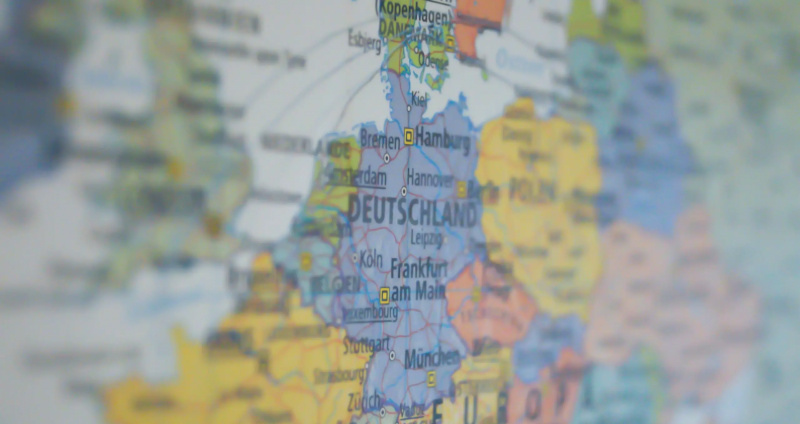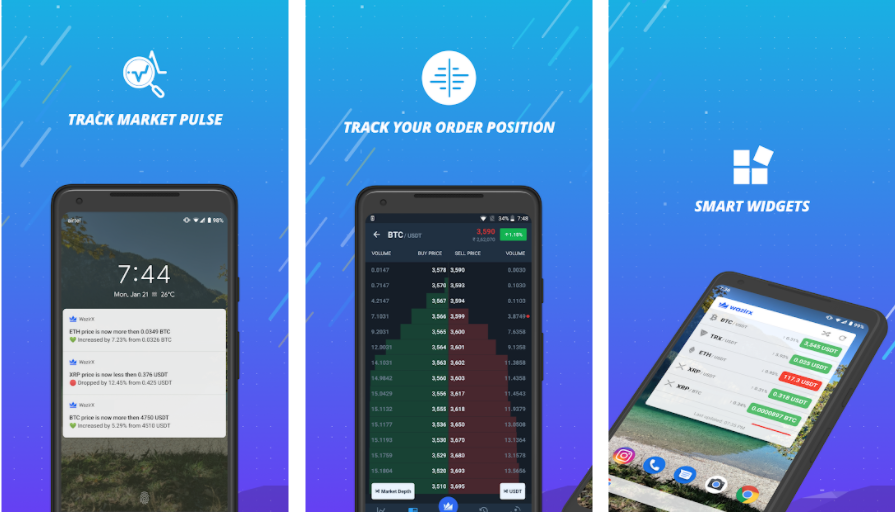Você já quis personalizar a tela de chamada do seu iPhone? Com o novo iOS 17, você pode definir seu foto de contato em tela cheia e pôster para personalizar sua aparência nos iPhones de outras pessoas quando receberem sua ligação. Neste artigo, mostraremos como você pode definir sua foto de contato e pôster em qualquer iPhone com iOS 17.
O que são pôsteres de contato no iOS 17?
Índice
Os pôsteres de contato são um dos principais recursos do iOS 17 apresentados na WWDC. Uma vez ativado, ele permite que você personalize a tela que aparece no iPhone de outra pessoa ao ligar do seu dispositivo.
O iPhone da outra parte exibirá a foto em tela cheia, um memoji ou um monograma definido por você. Você pode usar retratos ou selfies e até personalizar o plano de fundo do pôster e seu nome com diferentes estilos e cores de fonte.
Os pôsteres de contato dão uma aparência refrescante às chamadas recebidas no iPhone. Ele não apenas é mais personalizado, mas também ajuda as pessoas a identificar quem está ligando com uma rápida olhada em seu telefone.
Aqui estão os iPhones que suportam o iOS 17 e, portanto, o recurso Contact Posters:
- iPhone 14, 14 Plus, 14 Pro, 14 Pro Max
- iPhone 13, 13 Mini, 13 Pro, 13 Pro Max
- iPhone 12, 12 Mini, 12 Pro, 12 Pro Max
- iPhone 11, 11 Pro, 11 Pro Max
- iPhone XS, XS Max
- iPhone XR
- iPhone SE (2ª e 3ª geração)
Como definir seu pôster de contato em tela cheia no iOS 17?
Depois de atualizar seu iPhone para o iOS 17, você pode configurar e personalizar seu pôster de contato usando as etapas abaixo. Abaixo, estamos usando um iPhone 13 executando a primeira compilação beta do desenvolvedor do iOS 17.
Passo 1: Configure seu MyCard em Contatos (pule se já estiver)
1. Abrir o Contatos aplicativo no seu iPhone.
2. Clique no + botão no canto superior direito.
3. Adicione o seu primeiro e último nome , número de celular, endereço de email , e outros detalhes opcionais, como seu endereço, aniversário, perfil social, etc.
4. Depois de inserir todas as informações relevantes, toque em Feito no canto superior direito.
por que não consigo salvar imagens do google
5. Isso criará seu próprio cartão de contato na agenda telefônica. Agora você deve defini-lo como seu My Card, usando as etapas abaixo.
6. Abrir Configurações no seu iPhone.
7. Role para baixo e clique em Contatos > Meu Informações .
8. Selecione o contato que você acabou de criar para defini-lo como seu My Card.
Etapa 2: Ative a foto e o pôster de contato para o seu “Meu cartão”
Agora que seu iPhone tem seu “Meu cartão”, é hora de habilitar o recurso Foto de contato e pôster. Veja como fazer:
1. Abra o Contatos aplicativo e toque no seu Meu cartão no topo.
2. Aqui, clique em Contato Foto & Poster, que está definido para Desabilitado por padrão.
3. Digite seu nome e sobrenome no Primeiro e Últimos nomes caixas.
4. Ative a alternância para Compartilhamento de nome e foto (importante). Você pode compartilhar sua foto com Apenas contatos ou configurá-lo para Sempre Perguntar .
5. A seguir, clique em Editar abaixo da ilustração da tela de chamada. Ele mostrará três pôsteres de contato predefinidos. Você pode personalizá-los, mas recomendamos criar um do zero.
6. Para criar seu próprio pôster de contato, toque no + botão no canto inferior direito.
7. É hora de Escolha seu pôster selecionando uma das seguintes opções:
- Câmera: Selecione esta opção se quiser clicar em uma imagem agora para usá-la como sua foto de contato.
- Fotos: Esta opção permite que você use uma foto existente de sua biblioteca de fotos como pôster do contato.
- Memoji: Toque aqui se quiser definir um memoji como seu pôster de contato.
- Monograma: Escolha isso se quiser mostrar as iniciais do seu nome em cores monocromáticas, como RS no meu caso. Você pode personalizar ainda mais a cor de fundo da tela, as iniciais a serem exibidas, seguidas da fonte e cor do seu nome.
Etapa 3: crie e personalize seu pôster de contato
Continuando as etapas acima, agora você deve escolher a câmera, a foto, o memoji ou o monograma como seu pôster de contato. Você pode verificar os exemplos nas capturas de tela acima e prosseguir com o que mais gosta. Abaixo estão as etapas para criar um pôster de contato com cada opção.
(i) Faça um pôster de contato usando a câmera ou uma foto existente
1. Selecione Câmera e clique em uma foto em tempo real. Ou então, escolha Fotos e escolha uma imagem ou selfie de sua preferência na biblioteca do iPhone.
2. A imagem agora será adicionada ao pôster do seu contato, pronta para personalização.
a tela não liga na chamada recebida
3. Toque no seu nome no topo e selecione o estilo de fonte desejado . Use o controle deslizante para especificar texto grossura, se você quer fino e estreito ou grande e ousado.
4. Deslize pelas opções e toque na cor que você gosta. Você também pode usar a roda de cores para definir um padrão cor para o seu nome . Uma vez feito isso, use o controle deslizante na parte inferior para ajustar o saturação .
5. Depois de personalizar o nome, toque no x ícone.
6. Aperte para dentro ou para fora com os dedos para aumentar ou diminuir o zoom a imagem.
Se for um retrato ou imagem com o assunto claramente visível, seu iPhone aplicará automaticamente um efeito de profundidade semelhante à tela de bloqueio.
7. Em seguida, deslize para a esquerda na imagem para selecionar o filtro que você gosta:
- Natural: Esta é a sua imagem sem filtros. No entanto, ele aplicará um pequeno efeito de desfoque na parte superior para manter seu nome visível.
- Gradiente natural: Esta opção irá adicionar um fundo gradiente natural à sua foto enquanto corta o assunto. Ele escolhe as cores automaticamente com base na paleta de cores geral da imagem. Você pode personalizar a vibração tocando na bola colorida no canto inferior direito.
diferentes sons de notificação para diferentes aplicativos s9
- Plano de fundo sem costura: Isso adiciona um fundo colorido à sua foto. Você pode personalizar a cor e sua vibração com base no seu gosto.
- Plano de fundo sem emenda Mono: Ele vai converter o seu foto em monocromático enquanto permite que você mantenha um fundo colorido. E como na opção acima, você pode escolher a cor e definir sua vibração.
Poster: Este filtro irá posterizar sua imagem com a cor de fundo imposta à sua foto. No entanto, parece bom apenas em fotos específicas.
Estúdio: Se aplica Efeito de iluminação de retrato de estúdio à sua foto, semelhante ao disponível no aplicativo Câmera. Você pode tocar no pequeno botão no canto inferior direito para alternar entre os perfis de iluminação alto e baixo. Chave alta reduz a proporção de iluminação (diminui o tom das sombras e cria menos contraste) na cena, enquanto sutil usa muitos tons e sombras mais escuras para enfatizar o alto contraste.
Preto branco: Esta opção converte sua foto em uma foto normal imagem preto e branco . Você pode optar por um fundo claro ou escuro usando o botão no canto inferior direito.
Pano de fundo colorido: Isso destacará o assunto em primeiro plano enquanto aplica um pano de fundo colorido à sua imagem. Você pode personalizar a cor e sua intensidade através da opção fornecida. O plano de fundo é desfocado por padrão, mas você pode alterá-lo para uma cor sólida tocando nos três pontos no canto inferior direito.
Duotônico: Dá uma aparência pop de dois tons à sua foto, expressando-a com duas cores: uma cor de base e uma cor de destaque. Você pode alterar o plano de fundo para sólido, se desejar.
Lavagem de cores: Como o nome sugere, esse filtro aplica um efeito de lavagem de cores à sua foto.
Isso resume os filtros que você pode definir para o pôster de contato no seu iPhone. Ter tantas opções pode ser opressor, mas observe que alguns filtros estão disponíveis apenas para retratos ou fotos com separação clara do fundo.
8. Depois de escolher o filtro de sua preferência, personalize a fonte e o tamanho do nome novamente se você quiser. Em seguida, toque em Feito no canto superior direito.
Dessa forma, você pode criar um pôster de contato usando uma foto nova da câmera ou uma imagem existente na galeria do seu iPhone.
(ii) Faça pôster de contato usando Memoji
1. Selecione Memoji no menu “Escolha seu pôster”.
2. Escolha o memoji que você gosta nas opções disponíveis. Você também pode criar um novo memoji tocando no + botão.
3. Segure seu iPhone na frente do seu rosto. Ele reconhecerá e imitará automaticamente seu rosto. Você pode fazer sua própria expressão e tocar no botão do obturador OU escolha entre as expressões faciais predefinidas fornecidas na parte inferior.
como remover um telefone da minha conta do google
4. Clique em Próximo.
5. Na tela seguinte, toque no Cor ícone no canto inferior esquerdo e escolha a cor de fundo da sua escolha.
6. Você ainda pode usar o controle deslizante na parte inferior para alterar a saturação ou vibração da cor .
7. Em seguida, toque em seu nome na parte superior e personalize o estilo, peso e cor do texto .
8. Toque em x botão para salvar sua personalização
9. Finalmente, toque em Feito no canto superior direito.
Agora você criou seu próprio pôster de contato de memoji personalizado, mas há mais no processo.
(iii) Crie um pôster de contato do Monograma (ou iniciais do nome)
1. Clique em Monograma em 'Escolha seu pôster'.
2. Agora, toque nas iniciais do seu nome no canto inferior direito para personalizá-los, se necessário.
4. Toque em ícone de cor no canto inferior esquerdo e escolha a cor de sua preferência. Você também pode personalizar sua vibração usando o controle deslizante fornecido.
3. Clique em Escolher . Além disso, selecione o filtro que você gosta.
minha foto de perfil com zoom não aparece na reunião
4. Tocar Feito no canto superior direito e clique em Atualizar .
5. Agora ele perguntará se você deseja usar esta foto em qualquer lugar, incluindo o ID da Apple. Escolher Usar ou Não Agora com base na sua escolha.
É isso. O pôster de contato que você criou agora será usado em seus dispositivos como Meu cartão e também compartilhado com outros usuários do iPhone quando você ligar para eles.
Como excluir sua foto de contato ou pôsteres salvos no iOS 17?
Caso você queira excluir seu pôster de contato salvo, siga as etapas abaixo:
1. Abra o Contatos aplicativo no seu iPhone e toque em Meu cartão em cima.
2. Aqui, toque Contato Foto & Pôster .
3. Deslize para cima no pôster que deseja excluir e toque no lixeira ícone .
4. Finalmente, bata Excluir para remover o modelo ou pôster de contato salvo.
Contate o Cartaz que não está trabalhando ou mostrando no iPhone do outro partido?
Se o seu pôster de contato não aparecer ou aparecer ao ligar para o telefone de outra pessoa, peça que sigam as etapas abaixo:












![8 maneiras de desativar o YouTube Shorts [aplicativo e Web] - Gadgets para usar](https://beepry.it/img/other/46/8-ways-to-disable-youtube-shorts-app-and-web-gadgets-to-use-1.jpg)