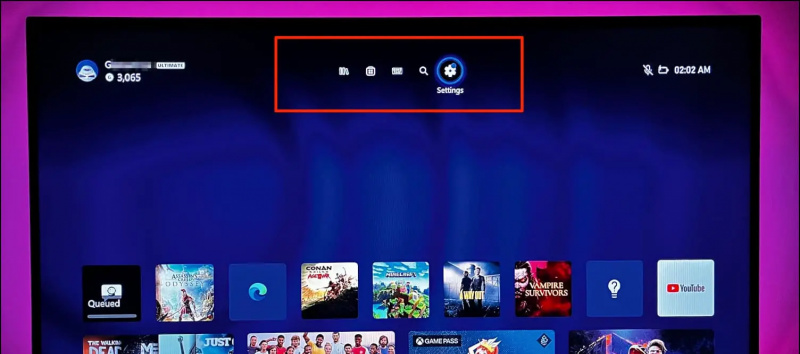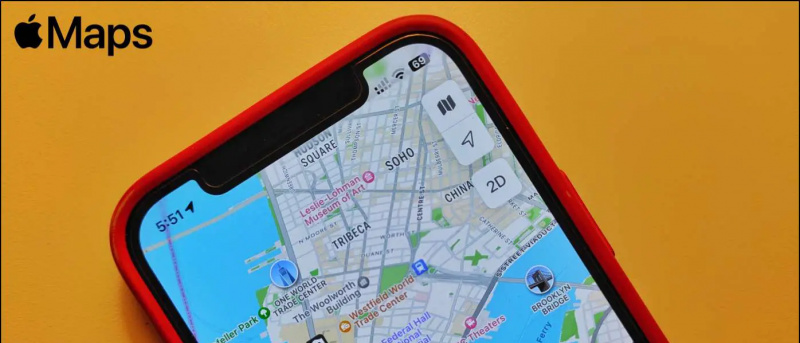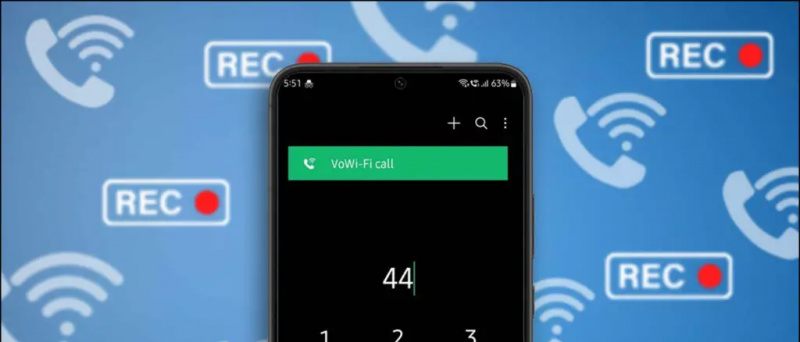Quando enviamos algum arquivo com mais de 25 MB via Gmail, que é o limite de anexos, o Google carrega automaticamente esse arquivo na sua unidade e o envia como um link da unidade do Google. Portanto, se o destinatário não tiver acesso ao seu Google Drive, pode não ser capaz de abrir o arquivo e pode ver um erro “Acesso ao Google Drive negado”. Isso acontece com a maioria dos usuários ao enviar ou receber arquivos grandes no Gmail. Portanto, para ajudá-lo com o acesso negado no problema do Google Drive, listamos aqui três maneiras de corrigi-lo.
Além disso, leia | Descubra quais arquivos grandes estão ocupando armazenamento no Google Drive
Por que você vê o erro de acesso negado?
Índice
Se um arquivo não abre no Gmail, pode ser devido a algumas coisas que deram errado:
como remover minha foto de perfil do google
- O remetente não deu permissão para você ver o arquivo do Google Drive.
- Você está conectado a outra Conta do Google.
- O remetente ou outra pessoa pode ter removido sua permissão para visualizar o arquivo.
Corrigir acesso negado no problema do Google Drive
Os motivos mencionados acima podem causar o erro “Acesso negado ao Google Drive” quando você tenta abrir um arquivo no Gmail. Aqui estão as correções que o ajudarão a restaurar o acesso ao Google Drive e abrir o arquivo.
1. Experimente outra conta do Google
Se você tiver mais de uma Conta do Google, essa pode ser a principal causa de seu problema. Conforme mencionado acima, isso pode estar acontecendo porque você está conectado a uma Conta do Google diferente. Veja como mudar para outra conta:
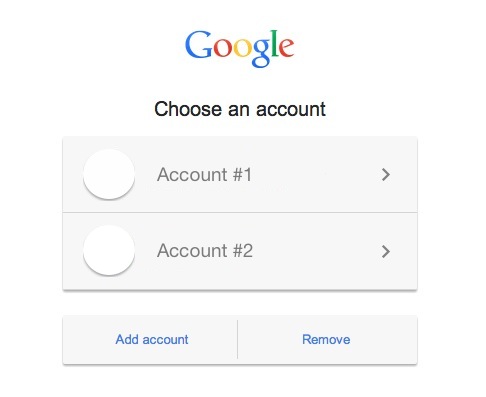
- Abra o arquivo que você está tentando abrir.
- Na página “Você precisa de acesso”, clique em Mudar de conta do fundo.
- Agora, selecione outra conta do Google e faça login.
Depois de entrar, verifique se agora você pode abrir o arquivo.
2. Peça ao remetente para conceder acesso
O remetente do arquivo não deu permissão para você abrir o arquivo ou ele pode ter removido sua permissão para ver ou abrir o arquivo. Portanto, você pode pedir novamente ao remetente para lhe conceder acesso.
como personalizar o som de notificação no android

- Abra o arquivo do Gmail e você verá a página “Você precisa acessar”.
- Aqui, clique em Solicitar acesso .
- O remetente receberá um e-mail solicitando acesso. Depois que eles aprovarem sua solicitação, você receberá outro e-mail e poderá abrir o arquivo.
Mas esse método pode levar muito tempo para ambos, o remetente e você também. Então, vamos passar para a próxima e a solução mais adequada para esse problema.
3. Peça ao remetente para compartilhar diretamente do Google Drive
Esta é a melhor maneira de evitar o erro “Acesso negado” no Gmail ao compartilhar arquivos grandes ou múltiplos. Você pode pedir ao remetente para compartilhar o arquivo diretamente através do Google Drive. Veja como fazer isso:
1. Abra o Google Drive e encontre o arquivo que está tentando enviar pelo Gmail.

2. Você encontrará o arquivo no recente, que está lá no menu lateral.
como faço para remover minha foto do google
3. Aqui, clique no arquivo e / ou selecione todos os arquivos, se houver vários.

4. Na barra acima, procure o ícone “compartilhar” e clique nele.

5. Na página seguinte, na caixa fornecida, digite o nome ou id do e-mail da pessoa para quem deseja enviar os arquivos e clique em Concluído.

6. Quando seu id de e-mail aparecer na caixa, você pode clicar no botão enviar na parte inferior.

como faço para deletar minha foto de perfil do google
É isso. O receptor agora será capaz de abrir os arquivos no Gmail. Você também pode alterar a configuração de edição do arquivo se não quiser que o usuário faça alterações em seu arquivo e selecione Visualizador em vez de Editor.

Essas foram as melhores soluções para o erro “Acesso negado ao Google Drive” e esperamos que, com essas dicas, você possa verificar seus arquivos do Google Drive sem problemas. Para mais dicas e truques, fique ligado!
Comentários do FacebookVocê também pode nos seguir para obter notícias instantâneas sobre tecnologia em notícias do Google ou para dicas e truques, análises de smartphones e gadgets, inscreva-se Grupo GadgetsToUse Telegram ou para os vídeos de revisão mais recentes inscreva-se GadgetsToUse Youtube Channel.




![[Guia] Como pesquisar e registrar uma nova marca na Índia?](https://beepry.it/img/how-to/1D/guide-how-to-search-and-register-new-trademark-in-india-1.jpg)