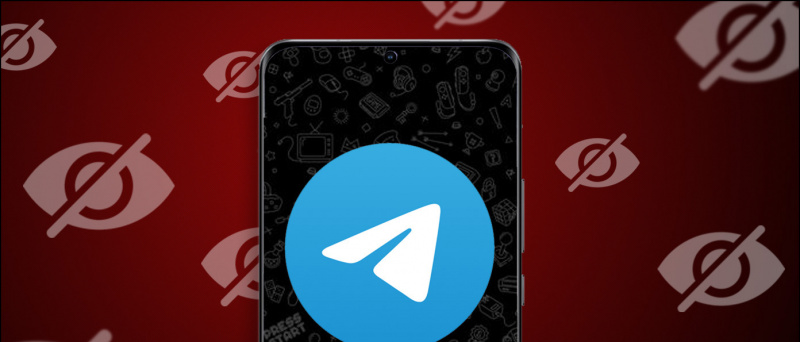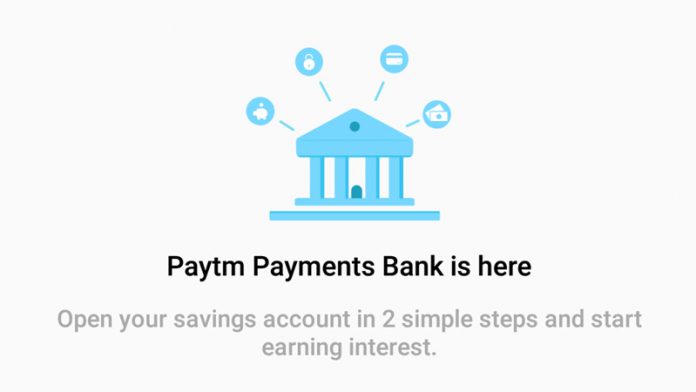Você pode ter se deparado com esse problema em que excluiu um aplicativo do seu Mac mas o ícone do aplicativo ainda aparece no Launchpad. E clicar no ícone ou tentar arrastá-lo para a lixeira também não resolve o problema. Portanto, se você estiver preso em uma situação semelhante, fique atento, pois discutiremos seis maneiras de corrigir o ícone do aplicativo preso na barra de ativação após desinstalá-lo no Mac. Enquanto isso, você também pode aprender a eliminar aplicativos e processos em segundo plano no Mac 2022 .
![]()
Índice
O Launchpad é onde você encontra todos os seus aplicativos instalados e os acessa. Mas, às vezes, quando você exclui um aplicativo, o ícone do aplicativo não sai do Launchpad. Este é um problema irritante, pois ninguém quer ficar preso a um ícone de aplicativo que nem está instalado em seu dispositivo.
Esse problema pode ser causado por uma desinstalação inadequada ou um problema de cache no Launchpad. Mas, felizmente, existem algumas soluções fáceis para esse problema e as examinaremos neste artigo.
Desinstale aplicativos diretamente do Launchpad
Você pode tentar remover o aplicativo ou seu ícone diretamente do Launchpad. Esse método geralmente funciona para aplicativos instalados da Mac App Store.
1. Abrir Plataforma de lançamento do cais.
![]()
Como alternativa, você pode arraste os ícones do aplicativo para a lixeira localizado nas docas.
![]()
5. Clique com o botão direito em Bin e selecione Lixeira vazia .
![]()
1. Visite o Launchpad e arraste o ícone do aplicativo para o dock .
![]()
3. Aqui, selecione Mostrar no Finder .
![]()
![]()
Quatro. Selecione terminal .
por que não consigo remover um dispositivo da minha conta do google
![]()
Isso limpará todos os dados corrompidos e redefinirá o Launchpad, removendo os ícones do aplicativo que não deveriam estar lá. Ele também redefinirá o layout dos ícones do aplicativo para o arranjo padrão.
Remova os dados do aplicativo com a pesquisa do Spotlight
Quando você exclui um aplicativo, ele não exclui todos os dados associados ao aplicativo do seu sistema. O resultado é que o ícone do aplicativo ainda aparece no Launchpad após a desinstalação. Mas pode ser difícil encontrar a localização dos dados restantes relacionados ao aplicativo. É por isso que usaremos a pesquisa do Spotlight para encontrar a localização dos dados do aplicativo e removê-los dessas pastas. Aqui está como funciona:
1. Imprensa Comando + barra de espaço abrir Pesquisa mais procuradas .
![]()
Você poderá ver exatamente onde o aplicativo e seus dados relacionados estão armazenados. Navegue até esse local no seu Mac e remova-o.
5. Clique com o botão direito do mouse na lixeira e clique no Lixeira vazia opção.
Use a pesquisa do Spotlight para verificar se há outros dados de aplicativos restantes. Depois que tudo for removido, o ícone do aplicativo deve parar de aparecer no Launchpad.
Inicialize seu Mac no modo de segurança
Se todos os métodos acima não estiverem funcionando para você, inicialize seu Mac no modo de segurança para verificar o que está causando o problema. Recomendamos que, se possível, tente os métodos acima no modo de segurança e reinicie o sistema, o que deve corrigir o problema do Launchpad. Aqui está como você pode inicializar no modo de segurança:
No Mac M1 ou M2
1. Desligue o seu Mac.
dois. Agora pressione e segure o botão Botão de energia . Você deveria ver Opções de inicialização .
3. Selecione seu Disco rígido do sistema em Opções de inicialização.
Quatro. Pressione e segure o botão Shift então clique em Continuar para o modo de segurança .
Em Macs da série Intel
1. Clique no ícone da maçã e selecione Reiniciar…
![]() aqui.
aqui.
dois. Extraia o arquivo zip no Finder e abra o AppCleaner aplicativo.
![]()
5. Agora, bata Remover para excluir o aplicativo completamente, incluindo todos os seus arquivos. Em seguida, reinicie o computador Mac para ver se o ícone do aplicativo ainda está preso na barra de inicialização.
![]() Como encontrar e baixar a atualização de software no macOS Ventura
Como encontrar e baixar a atualização de software no macOS Ventura
Você também pode nos seguir para notícias instantâneas de tecnologia em notícias do Google ou para obter dicas e truques, análises de smartphones e gadgets, inscreva-se beepry.it