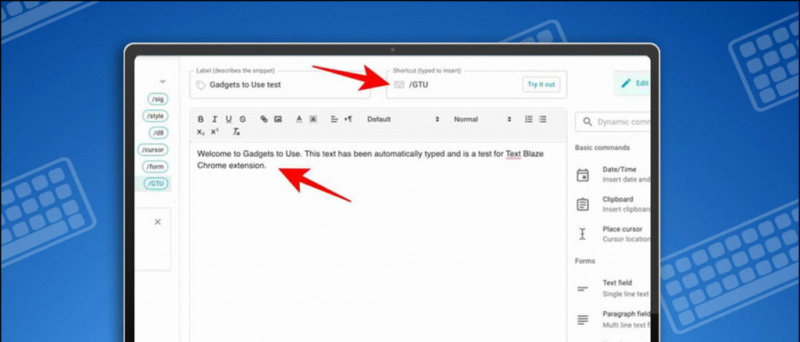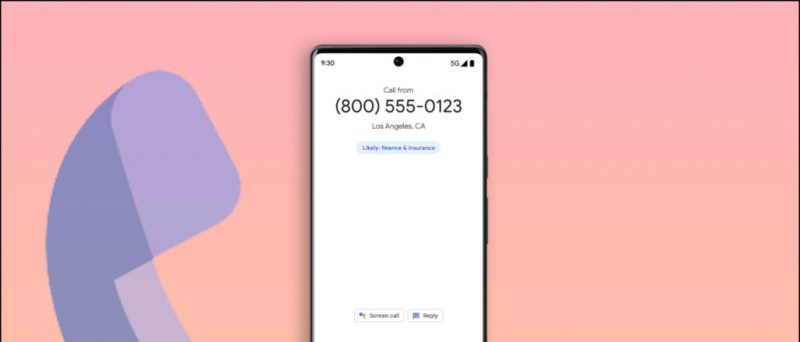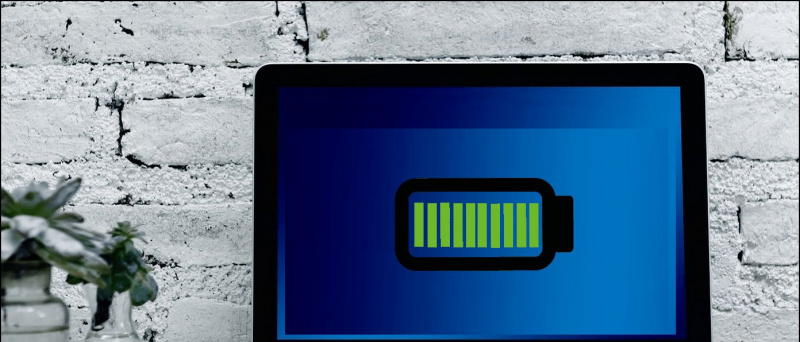Você pode querer gravar a tela do seu PC por vários motivos. Pode ser para gravar tutoriais, apresentações ou simplesmente gravar um problema para mostrar a outras pessoas. Seja qual for o motivo, é muito fácil gravar a tela no Windows 10, assim como gravação de tela no telefone . Embora não haja nenhum recurso de gravação de tela dedicado, aqui estão quatro maneiras diferentes de registro de tela em Windows 10 gratuitamente, sem qualquer marca d'água.
Além disso, leia | Como manter uma janela sempre visível no Windows 10 e macOS
Gravar tela no Windows 10 gratuitamente sem marca d'água
Índice
- Gravar tela no Windows 10 gratuitamente sem marca d'água
- Conclusão - Registro de tela do Windows 10 sem marca d'água
Desde usar um software de terceiros até experimentar o recurso de gravação de tela oculta, aqui estão algumas maneiras fáceis e gratuitas de gravar a tela em qualquer computador com Windows 10.
Método 1 - Barra de jogo embutida do Windows 10
O Xbox Game Bar pré-instalado foi criado para gravar clipes de jogos. No entanto, também pode ser usado para gravar outras coisas na tela. Você pode reinstalar o Xbox e Barra de jogos Xbox aplicativo da Microsoft Store se removido no passado.
Antes de começarmos, observe que nem todas as máquinas com Windows 10 podem gravar a tela com a Barra de Jogo. Funciona apenas se a placa de vídeo do seu laptop suportar um dos três codificadores - Intel Quick Sync H.264, Nvidia NVENC ou AMD VCE.
Habilitar Barra de Jogo nas Configurações

- Abrir Configurações no seu computador.
- Clique em Jogos .
- Na próxima tela, verifique se a Barra de Jogo está habilitada.
- Caso contrário, ative o botão para “ Habilite a Barra de Jogo Xbox para coisas como gravar um clipe de jogo . '
Ativar gravação de tela

- Aperte Tecla Windows + G no teclado para abrir a barra de jogos. Você também pode abrir manualmente o aplicativo Game Bar no menu Iniciar.
- Toque em “Sim, este é um jogo” se solicitado.
- Agora, toque no Registro botão para iniciar a gravação. Alternativamente, você pode pressionar Tecla Windows + Alt + R para começar a gravar a tela do seu computador.
- Use o mesmo botão ou combinação de teclas para interromper a gravação da tela.
Os arquivos gravados podem ser visualizados clicando em ‘Mostrar todas as capturas’. Observe que a Barra de Jogo não suporta gravação de tela para desktop e explorador de arquivos.
Método 2- Microsoft PowerPoint
Se você tiver o Microsoft PowerPoint instalado em seu PC, não precisará procurar em nenhum outro lugar para gravar a tela. Sim, você pode gravar a tela do seu Windows 10 usando o PowerPoint. Abaixo está como você pode usá-lo para gravar e salvar seu vídeo na tela.
Tela de registro usando PowerPoint
- Inicie o Microsoft PowerPoint em seu computador.
- Abra uma apresentação em branco.
- Assim que a apresentação for aberta, clique em Inserir na barra de ferramentas no topo.
- Em seguida, clique em Gravação de tela na extrema direita.

- Agora, selecione a área da tela que deseja gravar.
- aperte o Registro botão para iniciar a gravação da tela.

- Uma vez feito isso, clique novamente para interromper a gravação. Não consegue ver a opção? Passe o mouse na parte superior da tela.
Salve o arquivo de vídeo

- A gravação da tela será automaticamente incorporada à apresentação.
- Para salvá-lo como um arquivo de vídeo em seu computador, clique com o botão direito nele.
- Então, selecione Salvar mídia como e escolha onde deseja salvá-lo.
- A gravação da tela será salva como um arquivo de vídeo MP4 na pasta desejada.
Método 3 - Gravador de tela online gratuito da Apowersoft

O Gravador de Tela Online da Apowersoft é uma ferramenta baseada em navegador que permite gravar a tela do seu PC com Windows. Para usá-lo, visite esta pagina e clique em Iniciar Gravação> Baixar Launcher . Assim que o iniciador for baixado, abra-o e você está pronto para começar.

O gravador de tela online é leve, de uso gratuito e não incomoda com marcas d'água. Também permite gravar o áudio do sistema junto com o áudio do microfone. Além disso, você pode gravar o vídeo da webcam lado a lado, o que pode ser útil ao dar tutoriais.
Completo, pode não ser ideal para jogos de gravação de tela, mas é mais do que suficiente se você deseja gravar alguns tutoriais ou apresentações.
Método 4- OBS Studio
OBS Studio é um software de gravação de tela com muitos recursos para Windows 10. Você pode usá-lo para gravação de vídeo e transmissão ao vivo sem qualquer marca d'água, anúncios ou limite de tempo.
É um programa de código aberto que permite gravar em tela inteira ou em uma região com janela junto com o áudio do sistema ou microfone e vídeo da webcam. Você também pode gravar e transmitir ao vivo no YouTube, Twitch e mais simultaneamente.
No entanto, pode ser opressor e os iniciantes podem achar difícil de usar. Para facilitar as coisas, a seguir estão as etapas para gravar a tela do Windows 10 usando o OBS Studio.

- Baixe e instale OBS Studio do website oficial .
- Abra o aplicativo e selecione Captura de tela em Fontes. Se você não vir a opção, clique em “+” e adicione a captura de tela manualmente.
- Em seguida, clique em Comece a gravar no canto inferior direito para iniciar a gravação da tela.
Você está enfrentando o problema da tela preta nas gravações do OBS?
como mudar os sons de notificação no android
É um problema generalizado onde OBS Studio pode produzir gravações de tela preta sem vídeo no Windows 10. Se for esse o caso, aqui está a correção que você precisa seguir:
- Abrir Configurações no menu Iniciar do Windows.
- Aqui, clique em Sistema> Exibir .
- Role até o final e clique Configurações de gráficos.
- Clique em Navegar e selecione o arquivo executável OBS Studio. O local padrão é C: Arquivos de programas obs-studio bin 64bit obs64.exe .

- Assim que o OBS Studio for adicionado, toque nele e selecione Opções .

- Selecione Economia de energia e clique Salvar .
Isso deve corrigir o problema de tela preta no OBS Studio. No entanto, se ainda não o fizer, repita as etapas e selecione Alto desempenho em vez de Economia de energia.
Conclusão - Registro de tela do Windows 10 sem marca d'água
Essas foram as quatro principais maneiras de gravar a tela em seu PC com Windows 10 gratuitamente. Acima de tudo, eu pessoalmente uso o PowerPoint para gravar as coisas na tela do meu computador. Enfim, o que você vai usar para isso? Deixe-me saber nos comentários abaixo. Fique ligado para mais artigos desse tipo.
Além disso, leia 3 maneiras de remover Ativar marca d'água do Windows no Windows 10
Comentários do FacebookVocê também pode nos seguir para obter notícias instantâneas sobre tecnologia em notícias do Google ou para dicas e truques, análises de smartphones e gadgets, inscreva-se Grupo GadgetsToUse Telegram ou para os vídeos de revisão mais recentes inscreva-se GadgetsToUse Youtube Channel.