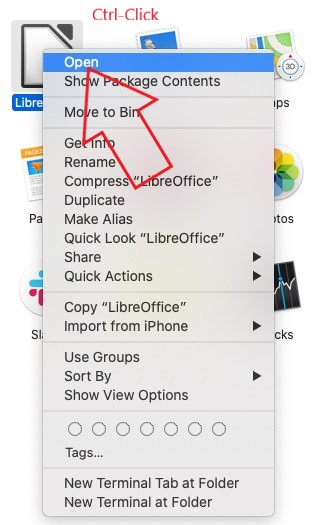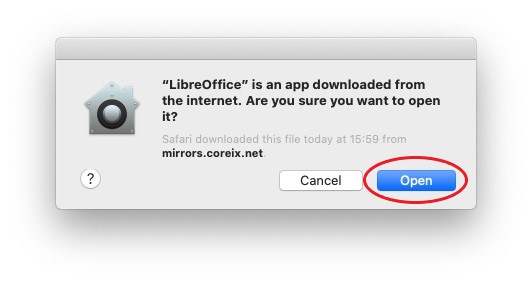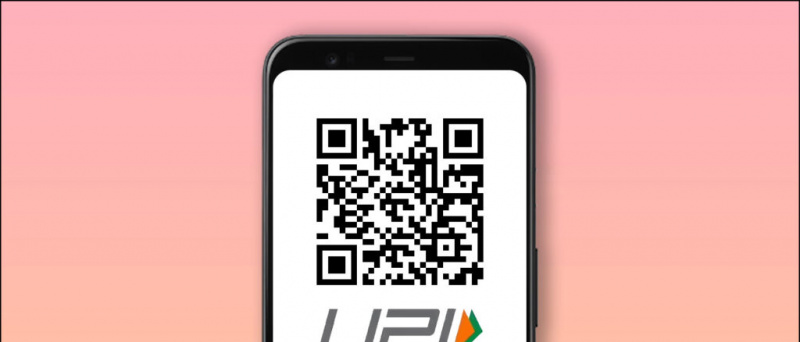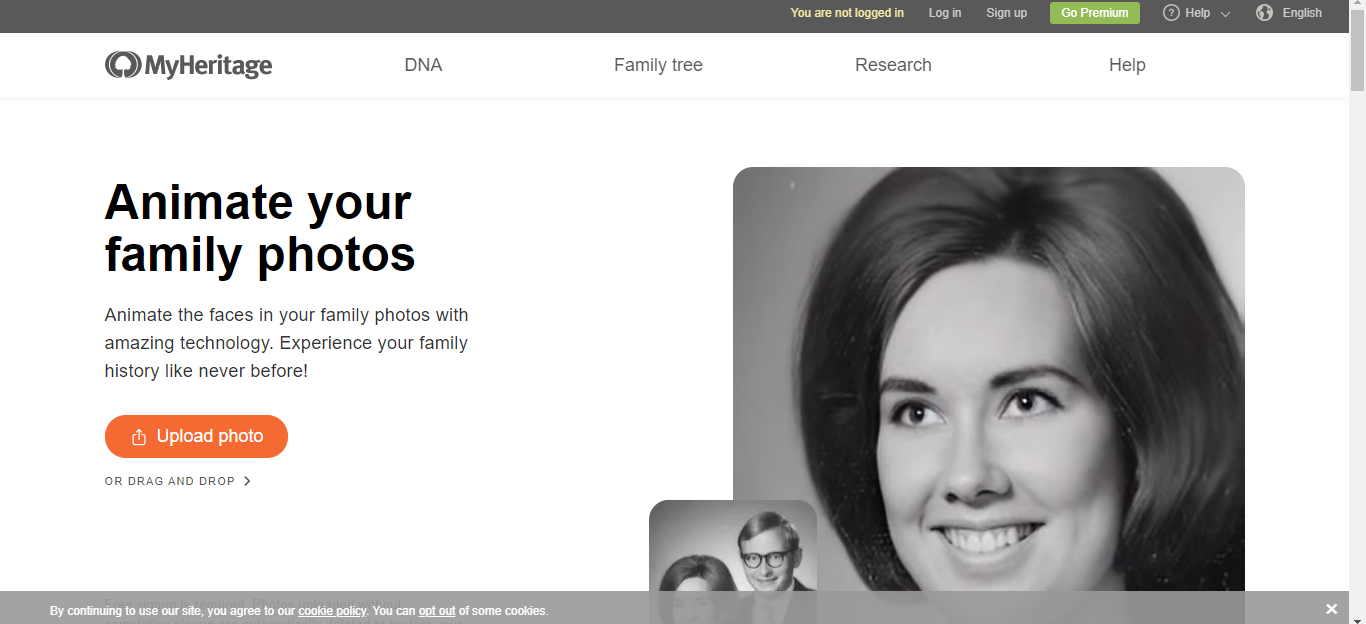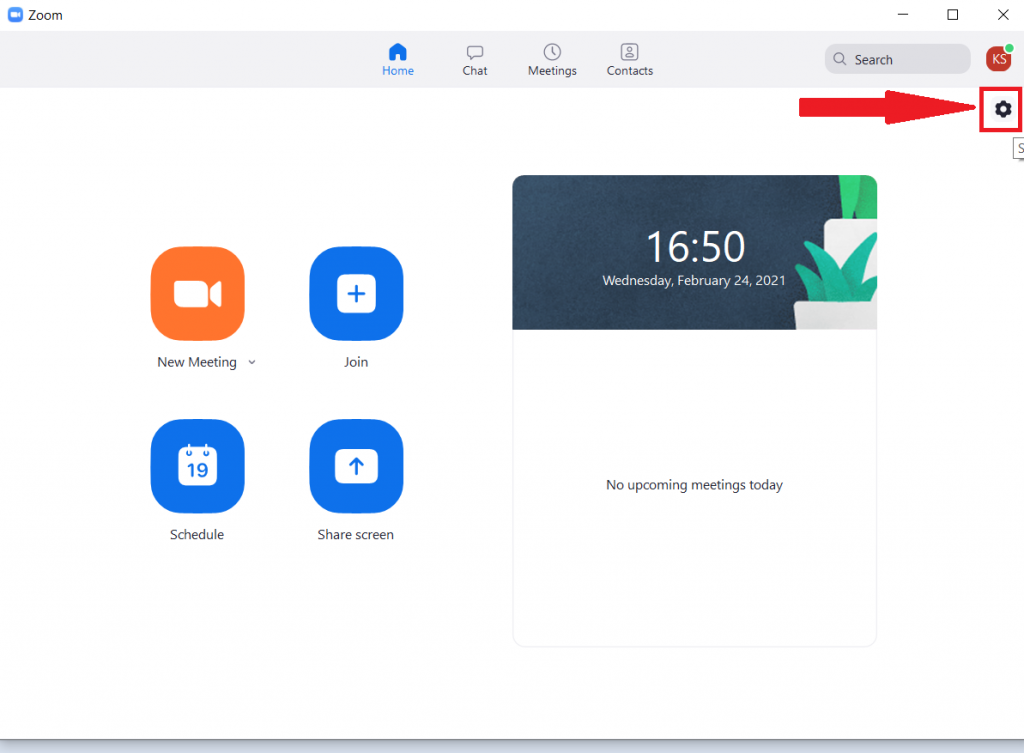Ao longo dos anos, a Apple mudou a maneira como lida com aplicativos em Mac OS . Devido ao aumento das restrições, tornou-se difícil instalar aplicativos de desenvolvedores não verificados ou não identificados no macOS. Então, como nós baixar e executar aplicativos de desenvolvedor não identificados no Mac ? Bem, aqui estão algumas maneiras fáceis de fazer isso.
Além disso, leia | Aplicativos congelados no macOS? Três maneiras de forçá-los a sair
Execute aplicativos de desenvolvedor não verificados e não identificados no Mac
Índice
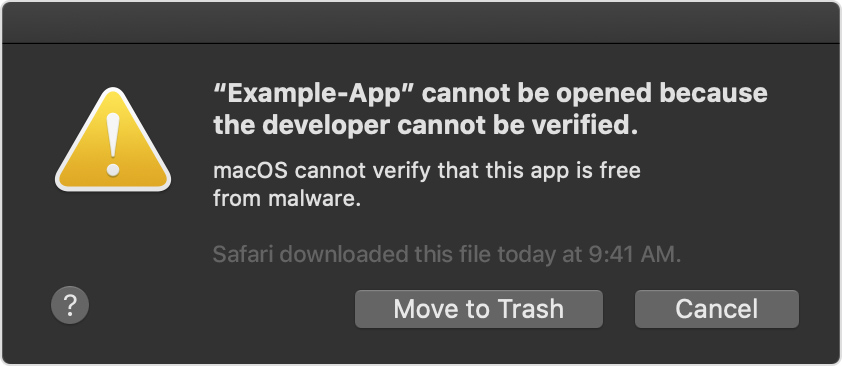
A Apple mantém um nível estrito de controle sobre os aplicativos que podem ser instalados no macOS. Isso envolve a tecnologia Gatekeeper, projetada para garantir que apenas softwares confiáveis sejam executados em seu Mac. Ajuda a proteger contra malware e uma má experiência do usuário.
No entanto, ao mesmo tempo, pode incomodá-lo com um aviso de que o aplicativo é de um desenvolvedor não identificado ao tentar instalar aplicativos de desenvolvedores independentes. Felizmente, existem algumas soluções rápidas para executar aplicativos de desenvolvedores não identificados no Mac, mencionados abaixo.
como faço para cancelar o audible amazon
Mas antes de começar, certifique-se de que o aplicativo e seu desenvolvedor são legítimos. Ele deve ser baixado de uma fonte confiável, pois os aplicativos podem ser facilmente adulterados e expor seu computador e informações pessoais a malware.
Etapas para executar aplicativos de desenvolvedores não identificados no macOS
1] Usando Open Anyway
No macOS, quando um aplicativo falha na instalação porque é de um desenvolvedor não identificado, tudo o que você precisa fazer é:

- Abrir Preferências do Sistema no seu Mac.
- Dirigir a segurança e privacidade e selecione o em geral aba.
- Aqui, você verá um botão “Abrir assim mesmo” para o aplicativo que tentou abrir na última hora.
- Clique Aberto mesmo assim para substituir o bloqueio.
- Toque Abrir quando solicitado a executar ou instalar o aplicativo bloqueado em seu Mac.
O aplicativo agora será adicionado à lista de exceções, o que significa que você pode abri-lo no futuro clicando duas vezes nele, como qualquer outro aplicativo.
2] Método Control-Click
- Abra o Localizador no seu Mac.
- Localize o aplicativo você deseja abrir. Você o encontrará na pasta Aplicativos ou na pasta Downloads.
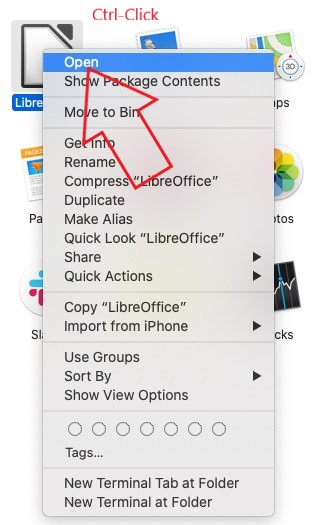
- Clique com o botão direito do mouse no aplicativo ícone para abrir o menu de atalho.
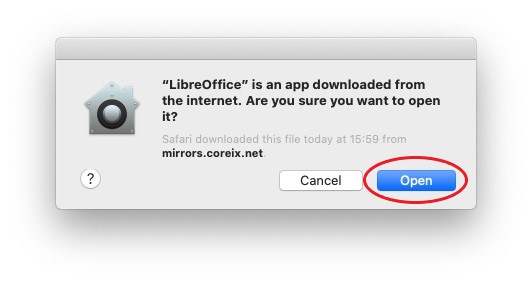
- Das opções disponíveis, clique em Abrir.
É isso. O aplicativo agora será aberto ao criar uma exceção nas configurações de segurança para abrir normalmente clicando duas vezes no aplicativo.
3] Comando Terminal

salvar imagem como cromo não funcionando
Anteriormente, o macOS oferecia uma opção dedicada “Anywhere” no painel Security & Privacy em System Preferences para permitir aplicativos de qualquer lugar. No entanto, ele se foi com as últimas versões. Ainda assim, você pode trazê-lo de volta usando um comando de terminal simples.
Abra o Terminal e digite o comando sudo spctl –master-disable . É isso. A opção “Anywhere” agora será habilitada e selecionada automaticamente nas Preferências do Sistema. Isso permitirá que você instale aplicativos de qualquer lugar que desejar.
Caso você queira ocultá-lo, use o comando sudo spctl –master-enable para desativar a opção.
como consertar bluetooth no android
Empacotando
O objetivo era como você pode ignorar o aviso de desenvolvedor não identificado para executar aplicativos de desenvolvedores não identificados no seu Mac. Mas antes de instalar qualquer software, verifique se ele é seguro e não contém nenhum malware. Sinta-se à vontade para entrar em contato em caso de quaisquer outras dúvidas ou consultas.
Além disso, leia Truque para mostrar a velocidade da rede, espaço de armazenamento e uso de RAM na barra de menus do Mac
Comentários do FacebookVocê também pode nos seguir para obter notícias instantâneas sobre tecnologia em notícias do Google ou para dicas e truques, análises de smartphones e gadgets, inscreva-se Grupo GadgetsToUse Telegram ou para os vídeos de revisão mais recentes inscreva-se GadgetsToUse Youtube Channel.