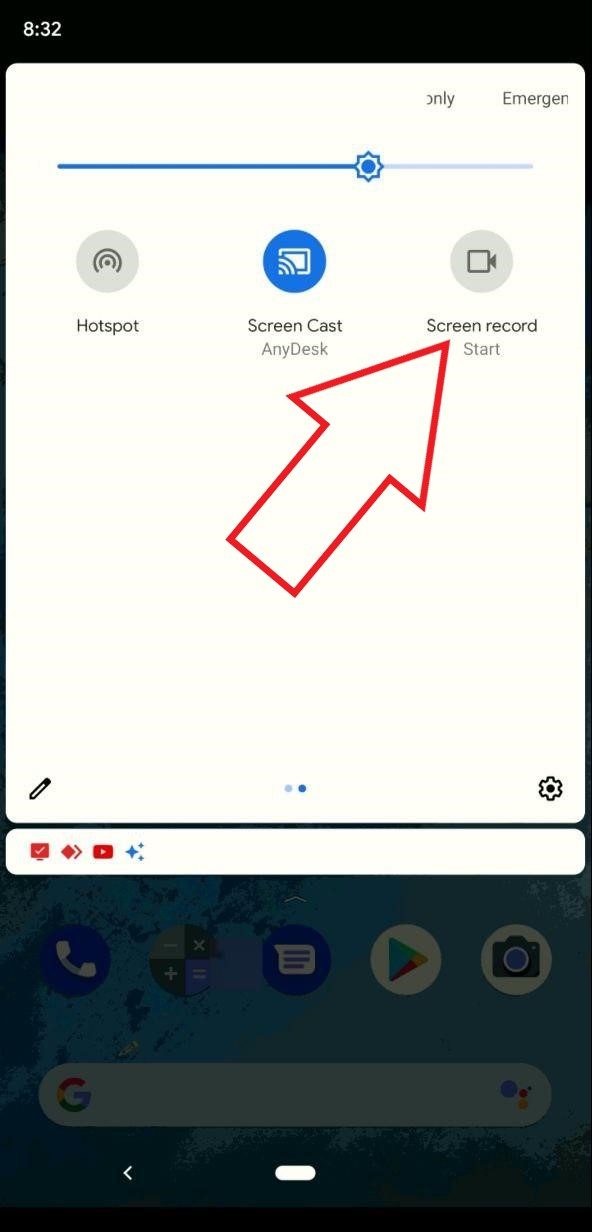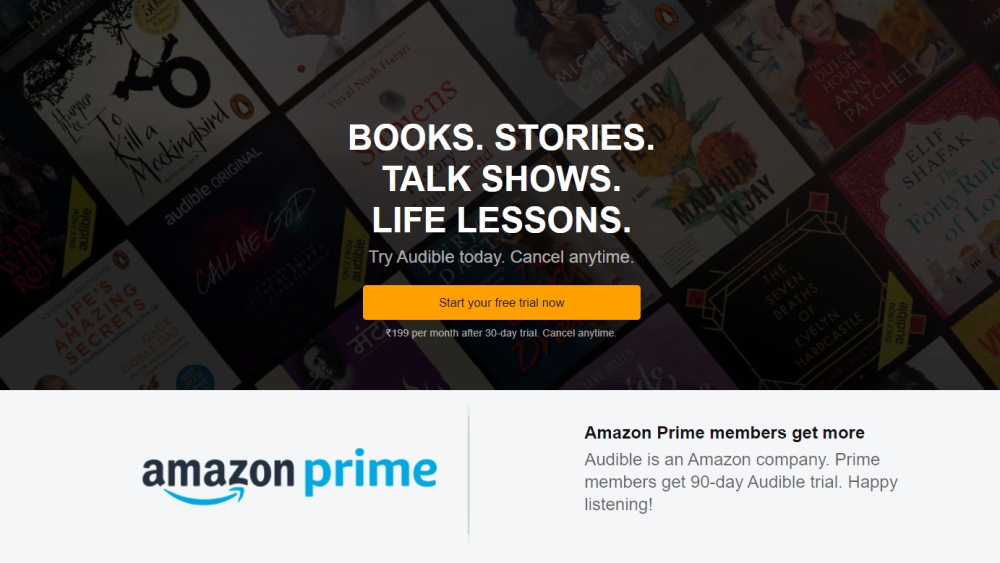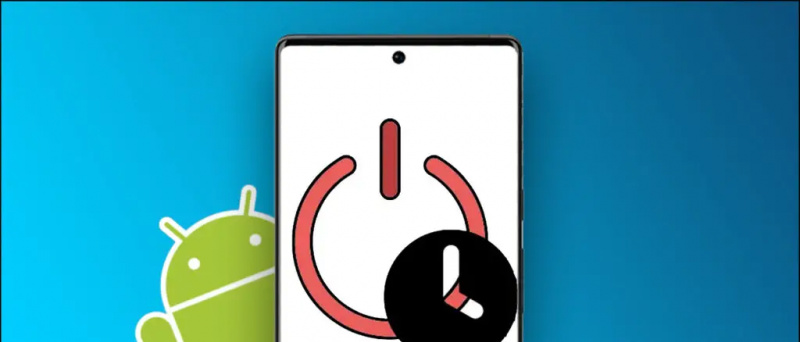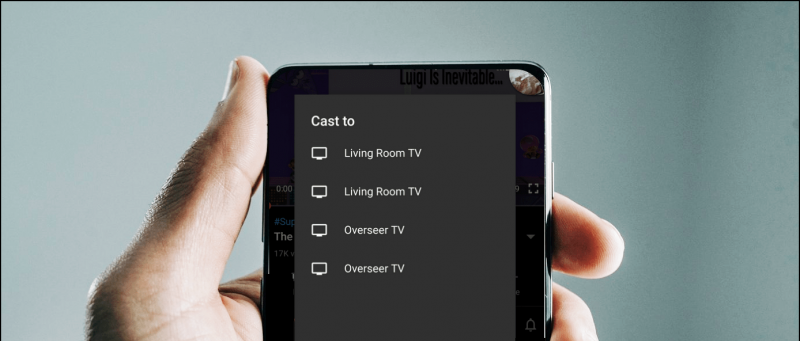Com iOS 14 , A Apple lançou o aguardado modo picture-in-picture nos iPhones. Com a nova capacidade de reproduzir vídeos no PiP, os usuários agora podem minimizar os vídeos para reproduzi-los em uma janela flutuante. No entanto, várias pessoas reclamaram que o Picture in Picture não está funcionando para o YouTube em seus iPhone. Portanto, estamos aqui com um guia detalhado de como você pode corrigir YouTube Picture in Picture (PiP) que não funciona no iOS 14 .
Relacionado | Grave vídeos enquanto reproduz música no iPhone com iOS 14
A imagem na imagem do YouTube não funciona no iOS 14? Veja como consertar
Índice
Embora o aplicativo do YouTube no iOS não suporte o modo picture-in-picture, era muito possível assistir a vídeos em uma janela flutuante através do site móvel no navegador Safari. No entanto, logo o YouTube o corrigiu, forçando os usuários a comprar o PiP premium para funcionar em seus iPhones.
como faço para salvar imagens do google no meu android
A próxima solução alternativa possível seria usar o YouTube no modo desktop no Safari. No entanto, isso também não parece estar mais funcionando. Então, como usamos o YouTube em PiP em iPhones? Aqui estão alguns métodos de trabalho rápidos para corrigir o YouTube Picture in Picture que não funciona no iOS 14.
Método 1 - YouTube Premium
A primeira solução é fazer a assinatura do YouTube Premium. O YouTube não parece estar bloqueando o picture-in-picture para usuários premium. Então, se você tiver uma assinatura, você pode assistir a vídeos em um vídeo flutuante através do Safari sem problemas.
Relacionado | Use Picture-in-Picture com o YouTube no iOS 14 (sem Premium)
você precisa de um cartão de crédito para o teste gratuito do amazon prime
Método 2- Usando o atalho PiP (funciona com o aplicativo do YouTube)
A maneira mais fácil de obter uma imagem na imagem trabalhando para o YouTube em seu iPhone é por meio do atalho personalizado do YouTube PiP. Para isso, precisamos do aplicativo Scriptable e Shortcuts.
Permitir atalhos desconhecidos
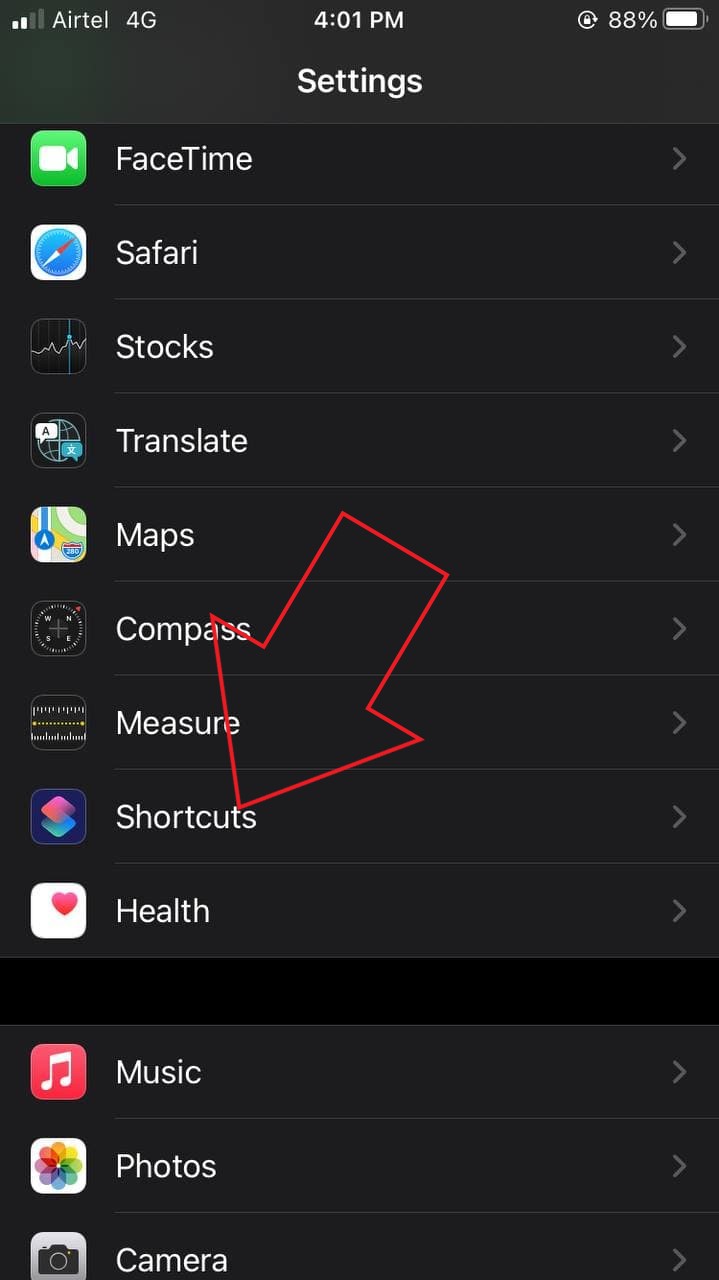


- Abrir Configurações no seu iPhone.
- Role para baixo e selecione Atalhos .
- Aqui, habilite a chave para Permitir atalhos desconhecidos .
- Está acinzentado? Abra o aplicativo Atalhos e instale qualquer atalho.
- Em seguida, volte para os Atalhos em Configurações e ative o botão de alternância.
Instale o atalho de arquivo e YouTube PiP



- Instale o Scriptable aplicativo da App Store.
- Então, abra o Atalho YouTube PiP link no seu iPhone.
- Aqui, clique em Obter Atalho .
- Depois de ser redirecionado para o aplicativo Shortcuts, role para baixo até a parte inferior.
- Em seguida, clique em Adicionar atalho não confiável .
Jogue YouTube em PiP no iPhone



- Agora, abra o aplicativo YouTube e reproduza um vídeo.
- Clique no Ação botão e selecione Mais .
- Clique em YouTube PiP dentre as opções disponíveis.
- Então, toque OK quando solicitado, é uma coisa única.



Depois de tocar nele, o vídeo do YouTube começará a ser reproduzido no modo imagem-em-imagem flutuante no iOS 14. Aqui, você também terá a opção de alterar a velocidade de reprodução do vídeo e a resolução no miniplayer.
alterando sons de notificação no galaxy s7
Em vez de clicar para fechar, certifique-se de tocar no botão Início ou deslizar para cima para ir para a tela inicial do iPhone e continuar com o modo PiP. Você pode arrastar a janela do miniplayer para onde quiser, buscar atalhos, reproduzir e pausar o vídeo normalmente.
O atalho funcionará tanto para o aplicativo do YouTube quanto para o site móvel do YouTube no navegador. Para usar o PiP com vídeos do YouTube reproduzidos no Safari ou em qualquer outro navegador, clique no botão Compartilhar e selecione YouTube PiP.
Método 3 - Navegador de estádio



- Instalar Navegador em tela cheia do estádio na App Store.
- Assim que você abrir o aplicativo, será solicitado que você ajuste as Configurações da página.
- Cole aqui “https://m.youtube.com” no URL principal caixa.
- Em seguida, copie e cole “Mozilla / 5.0 (Android 4.4 Mobile rv: 41.0) Gecko / 41.0 Firefox / 41.0:” no String do agente do usuário caixa.
- Em seguida, role para baixo e certifique-se de Exigir vídeo em tela inteira está ativado.
- Clique em Feito no canto superior direito.



- O navegador agora abrirá automaticamente o site móvel do YouTube.
- Reproduza um vídeo do YouTube, torne-o em tela cheia.
- Em seguida, clique no Picture in Picture botão.
É isso. Agora você pode assistir a qualquer vídeo do YouTube que desejar no modo picture-in-picture enquanto usa outros aplicativos simultaneamente. Tudo isso sem ter que comprar o YouTube premium ou desbloquear seu dispositivo.
O Picture in Picture ainda não funciona no seu iPhone?



Se você ainda está enfrentando problemas ao usar o modo PiP em seu iPhone, verifique se ele está habilitado em Ajustes. Para fazer isso, abra seu iPhone Configurações . Em seguida, clique em em geral e selecione Picture in Picture . Aqui, ligue a chave para Iniciar PiP Automaticamente se desativado.
Empacotando
Estes foram alguns métodos simples para corrigir o YouTube Picture in Picture que não funcionava no iOS 14. Espero que agora você consiga assistir a vídeos do YouTube no modo PiP em seu iPhone. Todos os três métodos foram testados e estão funcionando no momento. Diga-me qual é o seu favorito nos comentários abaixo. Fique ligado para mais artigos desse tipo.
como salvar imagens do google no celular android
Além disso, leia Biblioteca de aplicativos iOS 14: 10 dicas, truques e recursos ocultos
Comentários do FacebookVocê também pode nos seguir para obter notícias instantâneas sobre tecnologia em notícias do Google ou para dicas e truques, análises de smartphones e gadgets, inscreva-se Grupo GadgetsToUse Telegram ou para os vídeos de revisão mais recentes inscreva-se GadgetsToUse Youtube Channel.