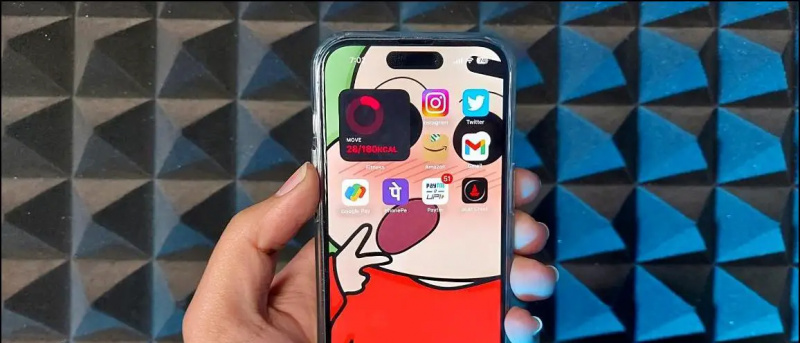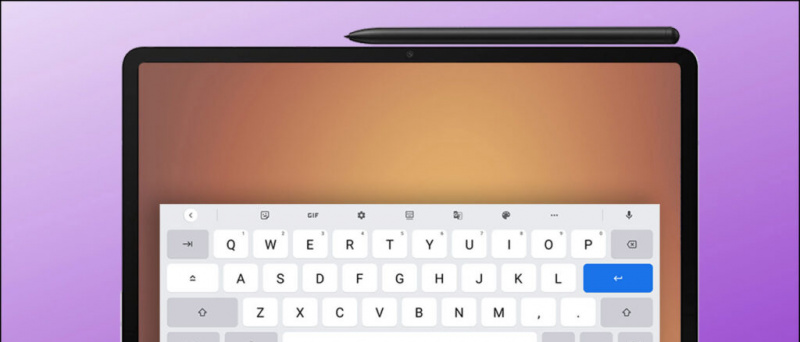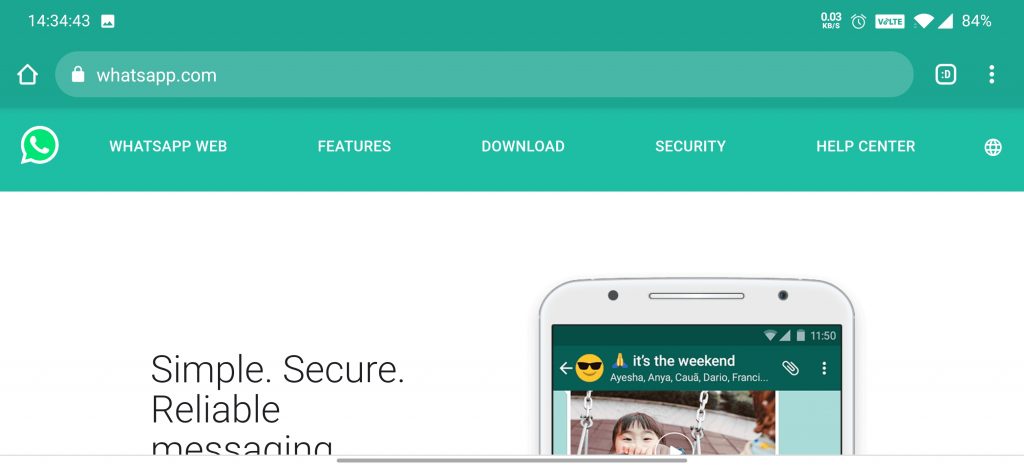Entre toneladas de mudanças visuais e Novas características , o Windows 11 reformulou completamente o aplicativo File Explorer para torná-lo mais produtivo do que nunca. Para ajudá-lo a dominá-lo, escolhemos as melhores dicas, truques e hacks ocultos do Windows 11 File Explorer para aproveitar seus recursos úteis. Fique com este guia até o final para aproveitá-lo ao máximo. Além disso, você pode aprender a corrigir o aplicativo File Explorer no Windows 11 se não estiver respondendo.
nenhuma opção para remover o dispositivo da conta do Google
Principais dicas, truques e truques ocultos do explorador de arquivos do Windows 11
Índice
Abaixo, selecionamos a lista das melhores dicas, truques e hacks do Windows 11 File Explorer para dominá-los rapidamente. Então, sem mais delongas, vamos começar.
Maximize a produtividade organizando aplicativos em grupos
Semelhante ao do Android recurso de tela dividida , o aplicativo explorador de arquivos do Windows permite organizar e usar vários aplicativos (em um grupo) em uma única tela no Windows 11. Consequentemente, você pode agrupar até quatro aplicativos diferentes em uma única tela. Veja como:
1. Abra o aplicativo File Explorer e passe o cursor do mouse sobre o Maximizar/Minimizar Janela ícone para ver layouts de grupos predefinidos.
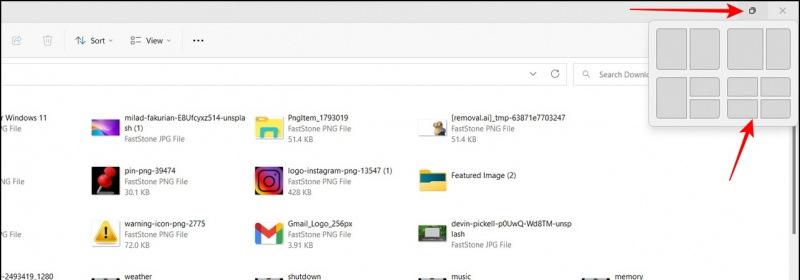
2. Em seguida, escolha seu layout de agrupamento preferido e abra o aplicativo desejado dentro de cada janela dividida para usá-los simultaneamente.
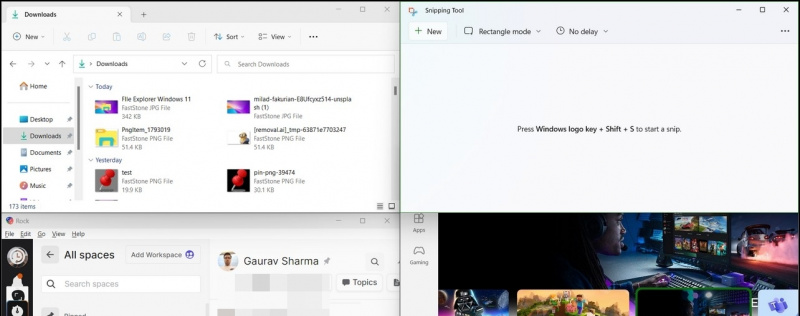
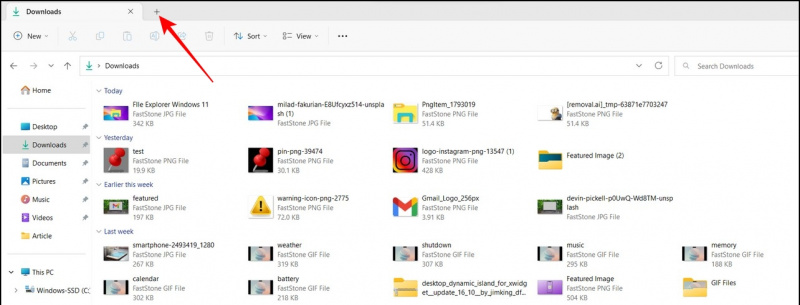
1. Abra o aplicativo File Explorer e clique no botão ícone de três pontos ao lado da guia Exibir para acessar Opções .
remover minha conta do Google de outros dispositivos
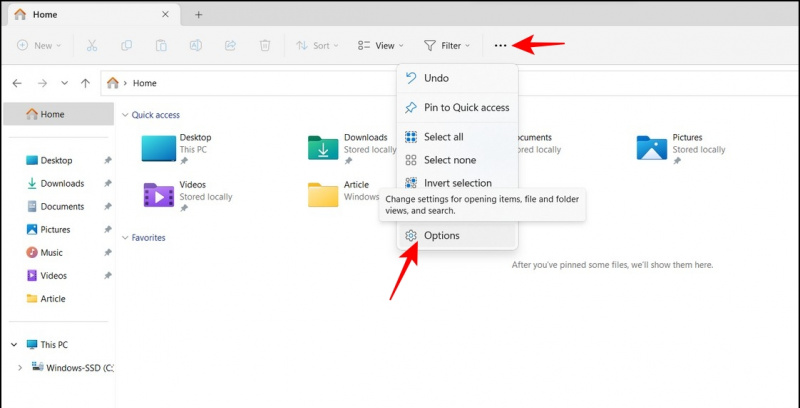

2. Aqui, desligar as caixas de seleção para ' Mostrar arquivos usados recentemente ' e ' Mostrar Pastas Usadas Recentemente '.
3. Por fim, pressione a tecla Aplicar botão para salvar as alterações.
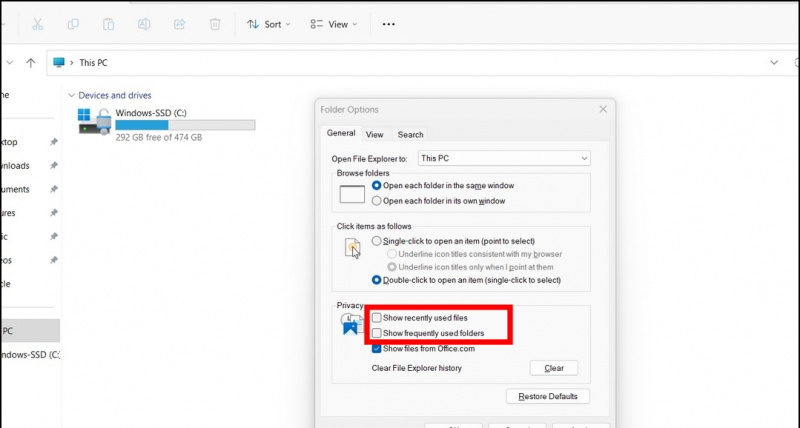
1. Vá para o diretório de arquivos desejado com o aplicativo explorer e clique no botão Exibir guia no topo.
2. Passe o cursor do mouse sobre o Mostrar opção e clique em Extensões de nome de arquivo para habilitá-lo.
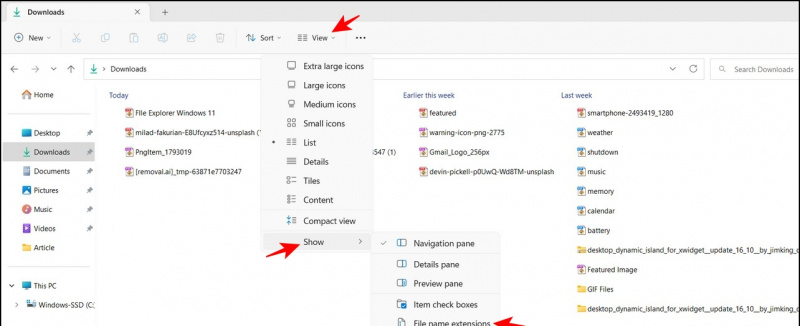
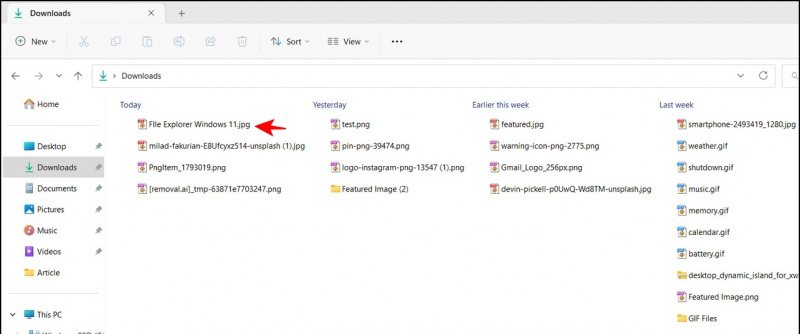 Instale o recurso “Quick Look” do macOS no Windows para ajudá-lo a visualizar facilmente o conteúdo de um arquivo sem realmente abri-lo.
Instale o recurso “Quick Look” do macOS no Windows para ajudá-lo a visualizar facilmente o conteúdo de um arquivo sem realmente abri-lo.
como remover foto de perfil no gmail
Girar imagens sem abri-las
Com a nova atualização do File Explorer no Windows 11, você pode girar imagens sem abri-las. Além disso, você pode selecionar vários arquivos em massa para girá-los instantaneamente com um único clique. Veja como:
1. Selecione as imagens desejadas usando o aplicativo explorador de arquivos e clique no botão botão Girar na barra de ferramentas na parte superior. Você pode girar a imagem para a esquerda ou para a direita clicando em seus respectivos botões.
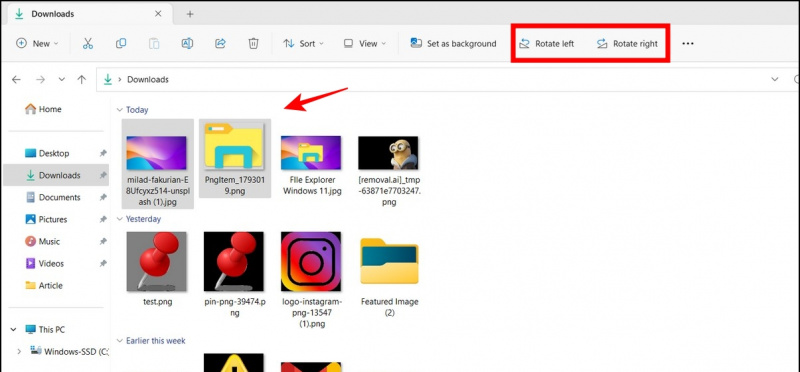
como deletar foto da conta do google
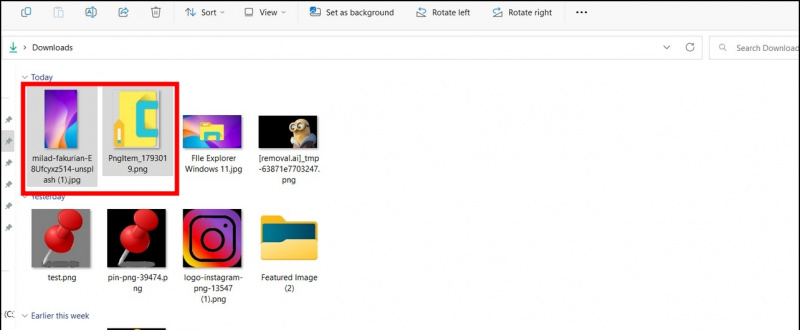

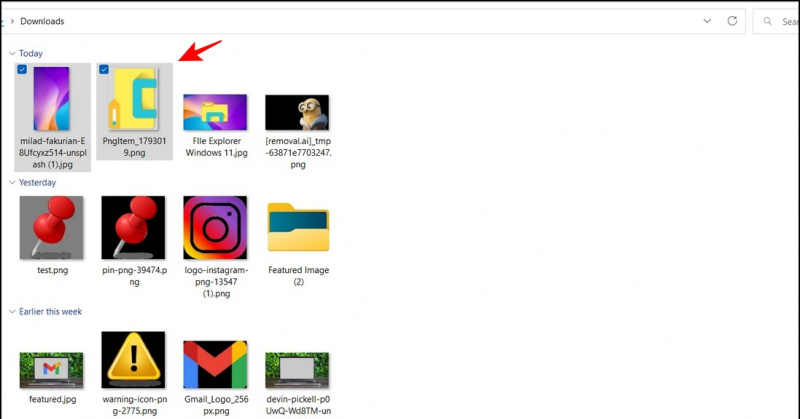
Renomear arquivos em massa no Windows File Explorer
Ao organizar screenshots ou fotos, sentimos a necessidade de renomeá-los. Normalmente, você precisa seguir o demorado processo de clicar com o botão direito do mouse em cada foto para renomeá-la, mas e se houver uma maneira rápida de fazer isso? Com o Windows 11, o aplicativo explorador de arquivos permite que você renomeie um arquivo e pressione o botão Botão de guia para renomear o próximo vizinho imediato. Você pode repetir esse processo rapidamente para renomear vários arquivos sequencialmente.

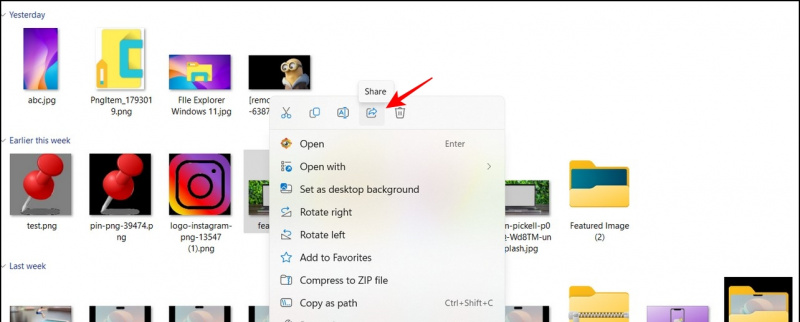
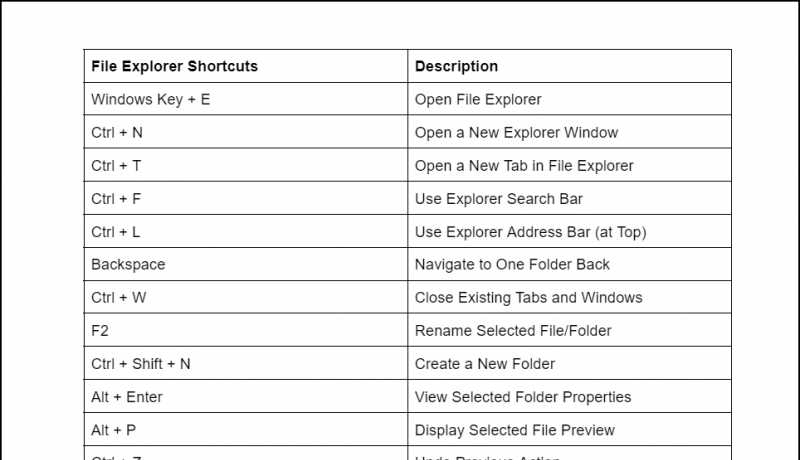
perguntas frequentes
P: Como alterar o layout do Windows 11 File Explorer?
UMA: Você pode acessar a guia Exibir na parte superior para alterar o layout dos arquivos no aplicativo Explorer.
como remover telefone da conta do google
P: Onde você pode acessar as configurações do aplicativo Windows 11 File Explorer?
UMA: Basta pressionar o ícone de três pontos ao lado da guia Exibir e clicar em Opções para acessar as configurações do aplicativo File Explorer.
P: Como alterar o tamanho do ícone do arquivo no aplicativo Windows 11 Explorer?
UMA: Clique na guia Exibir e escolha o tamanho do ícone desejado na lista para melhorar a legibilidade. Consulte as dicas acima para obter etapas detalhadas.
P: Como imprimir um documento do File Explorer no Windows 11?
UMA: Clique com o botão direito do mouse no arquivo e clique na opção Mostrar mais no menu de contexto à direita. Aqui, você encontrará a opção de imprimir seu documento.
Conclusão: torne-se um profissional com as dicas do Explorador de arquivos do Windows 11!
Esperamos que você tenha escolhido alguns recursos úteis do File Explorer do Windows 11 por meio deste guia, alguns desses recursos também funcionam no Windows 10 ou você pode obtenha o explorador de arquivos do Windows 11 no Windows 10 . Se achar útil, compartilhe esta leitura com seus amigos para aumentar a produtividade deles para o próximo nível. Fique inscrito no GadgetsToUse e verifique os links abaixo para obter orientações mais interessantes sobre o Windows 11.
Você pode estar procurando o seguinte:
- [Trabalhando] As 10 principais maneiras de corrigir o iPhone não reconhecido pelo Windows PC
- Microsoft PC Manager: instalação, recursos e benefícios
- 6 recursos de privacidade do Windows 11 que você deve usar agora
- 3 maneiras de obter o recurso arrastar e soltar na barra de tarefas do Windows 11
Você também pode nos seguir para notícias instantâneas de tecnologia em notícias do Google ou para obter dicas e truques, análises de smartphones e gadgets, inscreva-se beepry.it,