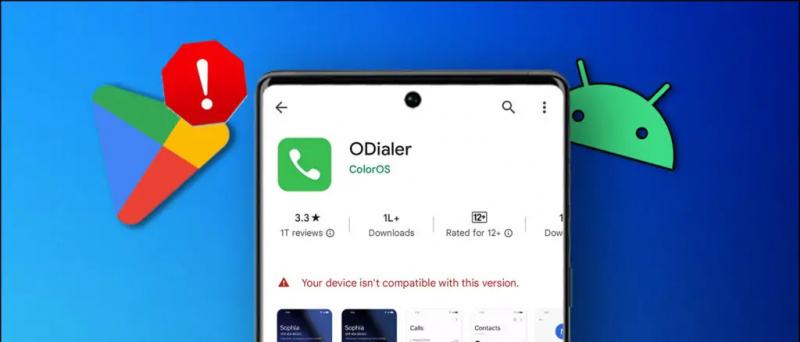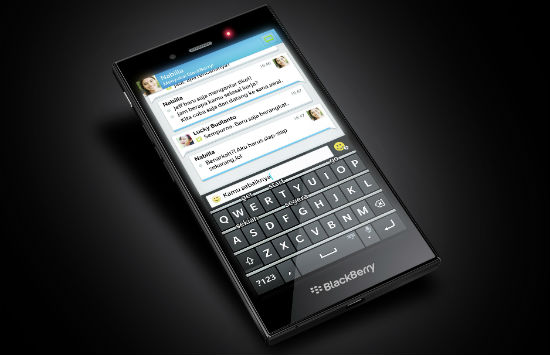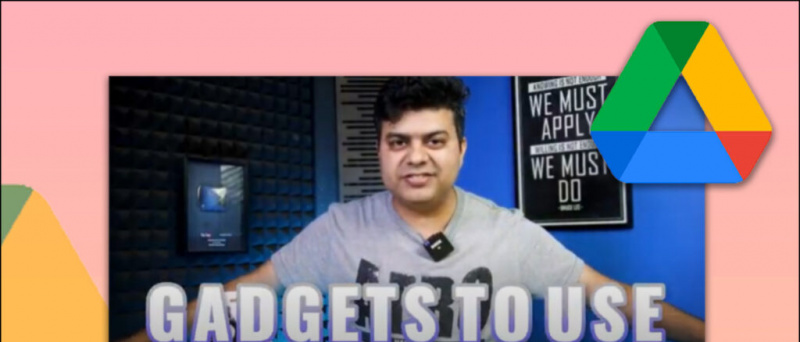Se você estiver usando um smartphone OPPO, este artigo é para você. Eu uso o OPPO F19 Pro mais recente há algum tempo e encontrei alguns recursos ocultos dentro deste telefone que está funcionando ColorOS 11.1 baseado no Android 11. Portanto, se você for um usuário OPPO e estiver recebendo as atualizações mais recentes do sistema operacional, também poderá experimentar esses recursos em seu telefone. Vamos verificar essas dicas e truques ocultos para smartphones Oppo.
Além disso, leia | Como desinstalar Bloatware de telefones Oppo, Vivo e Samsung
Dicas e truques para smartphones OPPO
Índice
- Dicas e truques para smartphones OPPO
- 1. Personalize ícones de aplicativos
- 2. Tradução com três dedos
- 3. Cofre privado
- 4. Espaço infantil
- 5. Bloqueio de aplicativo
- 6. DocVault App
- 7. Novas opções de edição de fotos
- 8. Editor de vídeo SoLoop
- 9. Auto Power On / Off
- 10. Barra Lateral Inteligente
- 11. Dica bônus: gestos e movimentos
- Algumas outras dicas e truques úteis para você
A OPPO anunciou o ColorOS 11 em 2020 e agora ele está sendo implementado na maioria de seus telefones mais recentes na Índia, bem como em todo o mundo. Por exemplo, os smartphones da série OPPO Reno e série F já estão conseguindo isso.
Então, sem mais delongas, para que não vá para os recursos ocultos para telefones OPPO:
como remover conta do google de todos os dispositivos
1. Personalize ícones de aplicativos
A melhor característica do novo ColorOS é que ele permite que você personalize todo o tema do seu telefone. Você pode alterar ícones, fontes e muito mais. Veja como personalizar seu telefone:
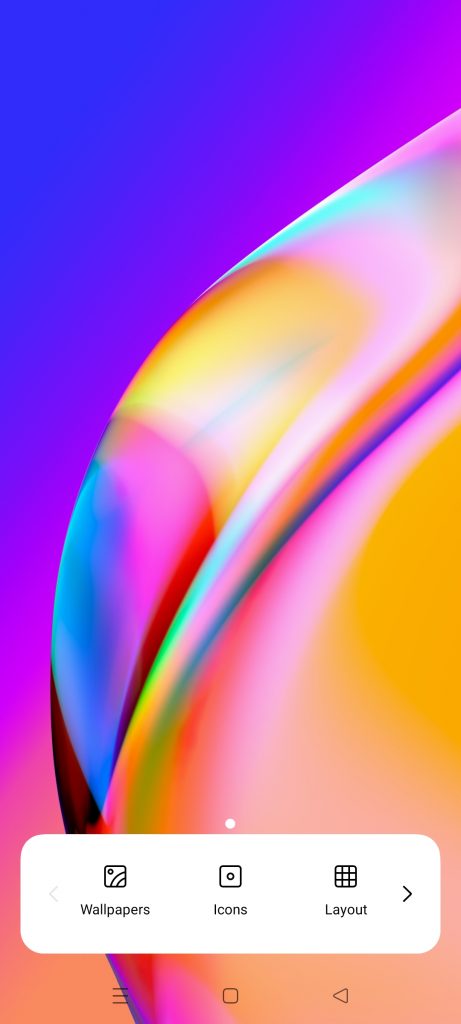


- Toque e segure na tela inicial.
- Selecione Ícones nas opções exibidas.
- Aqui você pode selecionar entre Padrão, Estilo de material, Pedra natural ou Personalizado.
- Você também pode aumentar ou diminuir o tamanho do ícone e do nome do aplicativo.
É isso. Dessa forma, você pode personalizar o tema do seu telefone e torná-lo parecido com sua preferência. Existem também algumas outras dicas e truques para as configurações da tela inicial do OPPO, como modo de tela inicial, gesto de puxar o ícone, exibição sempre ligada, temas etc.
2. Tradução com três dedos
Este é outro recurso útil que é útil quando você deseja traduzir algo durante a leitura. O aplicativo usa o recurso Google Lens para traduzir. Veja como fazer isso:



- Abra qualquer página que você deseja traduzir.
- Toque e segure com três dedos nessa página.
- Quando uma caixa aparecer, selecione todo o texto que você deseja traduzir.
- Por fim, toque em “Traduzir” e pronto.
Você pode baixar esse texto ou compartilhá-lo no Facebook. Você pode traduzir uma página inteira tocando no botão Rolar.
3. Cofre privado
Os novos telefones da OPPO se concentram mais na privacidade do usuário. Tendo isso em mente, existe um recurso chamado “Cofre Privado” onde você pode armazenar seus arquivos pessoais, incluindo fotos, vídeos e documentos, e bloqueá-los com uma senha. Veja como usar isso:



- Vá para Configurações e toque em Privacidade.
- Lá, na seção Proteção de privacidade, procure um cofre privado e toque nele.
- Autorize com sua impressão digital ou senha e toque em qualquer tipo de arquivo.
- Na próxima página, toque no ícone ‘+’ e selecione os arquivos para adicionar no cofre privado.
Alternativamente, você pode adicionar um arquivo diretamente ao cofre privado, tocando em três pontos ao lado dele e, em seguida, toque em “Definir como privado”. Você também pode ativar o backup na nuvem para não perder seus dados privados.
4. Espaço infantil
Em configurações de privacidade, há outro recurso útil apelidado de Espaço infantil. Portanto, se seu filho usa seu telefone para estudar, você pode habilitar esse modo para que ele / ela não consiga usar nenhum outro aplicativo em seu telefone além dos aplicativos que você permite que ele use.
Veja como usar o Kid Space em seu telefone OPPO:



- Vá para Configurações e selecione Privacidade.
- Na seção Proteção de Privacidade, procure Kid Space e toque nele.
- Aqui, selecione os aplicativos que você deseja que seu filho use e toque em Enter.
Você também pode definir um tempo de uso e até optar por desligar os dados móveis. Seu filho não conseguirá acessar nenhum outro aplicativo e, se quiser sair do Kid Space, será necessária uma senha / autorização de impressão digital.
Relacionado | Controle dos pais no Android: 5 maneiras de tornar os smartphones seguros para seus filhos
5. Bloqueio de aplicativo
Este é outro recurso útil dentro dos recursos de privacidade do novo ColorOS. Este recurso permite que você bloqueie aplicativos em seu smartphone que você não deseja que outras pessoas vejam ou usem. Veja como usar esse recurso:
como definir som de notificação personalizado



- Mais uma vez, vá para Configurações e selecione Privacidade.
- Novamente em Proteção de privacidade, você verá o App Lock.
- Toque nele e digite sua senha.
- Em seguida, selecione os aplicativos que deseja bloquear com uma senha, ativando o botão de alternância ao lado deles. É isso.
Como alternativa, você pode ativar ou desativar esse recurso no painel de configurações rápidas.
Bônus: Há outro recurso semelhante aqui relacionado à privacidade do aplicativo: Ocultar aplicativos. Este recurso permite ocultar os aplicativos da gaveta de aplicativos e você pode acessá-los depois de desativar o recurso, inserindo uma senha.
6. DocVault App
Este é um recurso semelhante ao cofre privado que vem como DigiLocker em outros smartphones Android. Este aplicativo é para armazenar sua identidade e outros documentos governamentais, como seu cartão Aadhaar, carteira de habilitação, etc. Veja como acessá-lo:

- Abra o aplicativo DocVault.
- Toque em “Get My Digital Documents” se você já tiver uma conta no DigiLocker e, em seguida, entre em sua conta.
- Ou toque em Adicionar documentos do seu telefone.
Depois disso, defina uma senha para o DocVault e comece a adicionar documentos em várias categorias, como Aadhaar, PAN, Marksheets, etc.
Relacionado | Como fazer o download e armazenar a carteira de motorista no seu telefone
7. Novas opções de edição de fotos
A nova atualização do ColorOS adicionou mais algumas opções em seu aplicativo Fotos (Galeria). Este aplicativo agora oferece mais controle sobre a edição de fotos com recursos como remover objetos das fotos ou desfocar o fundo. Veja como usá-los:



- Vá para o aplicativo Fotos padrão no seu telefone Oppo.
- Abra qualquer imagem que você deseja editar e toque em Editar a partir das opções fornecidas abaixo.
- Deslize para a esquerda a partir das opções de edição fornecidas e, no último, você verá as opções de Borracha e Desfoque.
É isso. Você pode usar esses recursos para tornar sua foto mais profissional. No entanto, não espere mágica desse recurso.
Relacionado | 3 maneiras de remover e substituir o plano de fundo da imagem no Android
8. Editor de vídeo SoLoop
Assim como a edição de fotos, também há um editor de vídeo embutido na nova skin do Oppo. Este recurso permite que você edite o vídeo gravado de sua câmera, bem como já armazena vídeos. Veja como usar este editor:



- Abra o aplicativo Soloop em seu telefone.
- Toque em Editar se quiser editar um vídeo já gravado ou corte AI para criar um novo vídeo.
- Você pode selecionar a partir de modelos embutidos, adesivos, efeitos e fontes para usar em seu vídeo.
Assim que terminar a edição, toque em Gerar e seu vídeo será salvo. Existem algumas outras dicas e truques ocultos para a câmera do OPPO F19 Pro, que discutiremos mais tarde.
9. Auto Power On / Off
O novo telefone OPPO vem com um recurso de ligar e desligar automaticamente, no qual você pode agendar o desligamento e ligamento em um determinado momento. Veja como fazer isso:



- Vá para Configurações e toque em Configurações adicionais.
- Aqui, toque em “Ligar / Desligar Automático” e, em seguida, selecione os tempos.
- Toque no botão Ok e pronto.
Seu telefone será desligado em um horário programado e será ativado novamente em um horário que você definir.
Sugerido | 3 maneiras de programar o ligar / desligar automaticamente em seu telefone Android
sons de notificação para android download grátis
10. Barra Lateral Inteligente
OPPO ofereceu uma nova ferramenta útil no novo sistema operacional, que é uma barra lateral inteligente. Isso permite iniciar ferramentas ou aplicativos rápidos, especialmente quando você está assistindo a um vídeo ou jogando um jogo. Ao iniciar esses aplicativos ou ferramentas, eles podem ser exibidos em uma janela flutuante ou em tela inteira. Veja como usá-lo:



- Vá para Configurações e selecione Ferramentas de conveniência.
- Aqui, toque na Barra Lateral Inteligente e, na próxima página, habilite-a.
- Depois disso, sempre que você estiver jogando um vídeo ou jogo e precisar de alguma ferramenta, basta tocar na pequena barra lateral cinza que aparece em qualquer lado da tela.
Você sempre pode optar por adicionar mais ou remover aplicativos e ferramentas da barra lateral inteligente.
11. Dica bônus: gestos e movimentos
Os telefones Android vêm com suporte a gestos, o que torna o uso do telefone mais conveniente. O novo ColorOS adicionou algumas novas funcionalidades em gestos e movimentos. Veja como você pode usá-los:



- Vá para Configurações e toque em Ferramentas de conveniência
- Depois disso, selecione Gestos e movimentos nas opções.
- Lá você pode selecionar os gestos e movimentos que são mais convenientes para você.
Alguns gestos incluem gestos para desligar a tela, como Toque duas vezes para ligar, Desenhe O para abrir a câmera, use dois dedos para reproduzir / pausar a música e Gestos no ar que permitem que você atenda chamadas apenas girando a mão.
Os controles de movimento incluem Levantar para despertar, Auto ouvido atende chamadas, Mudança automática para receptor de ouvido e Virar para silenciar chamadas recebidas, etc.
Sugerido | Obtenha iOS 14, Android 11 Gestos de toque duplo em qualquer telefone
Estas foram algumas dicas e truques ocultos para smartphones OPPO. Diga-nos se você souber de quaisquer outros recursos ocultos em seu telefone OPPO. Para mais dicas e truques, fique ligado!
Comentários do FacebookVocê também pode nos seguir para obter notícias instantâneas sobre tecnologia em notícias do Google ou para dicas e truques, análises de smartphones e gadgets, inscreva-se Grupo GadgetsToUse Telegram ou para os vídeos de revisão mais recentes inscreva-se GadgetsToUse Youtube Channel.