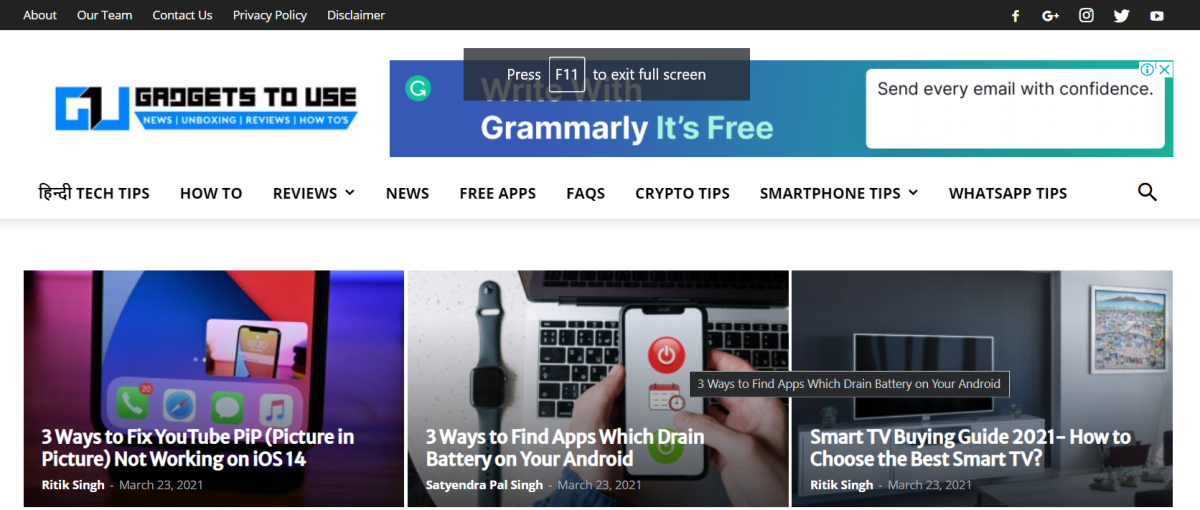Todos nós devemos ter experimentado isso uma vez durante uma reunião de chamada Zoom, que a pessoa do outro lado reclama sobre nossos problemas com o microfone. Como se eles não pudessem nos ouvir direito, ou estivéssemos no mudo, e assim por diante. E continuamos nos perguntando o que há de errado do nosso lado ou bagunçamos o áudio novamente. Bem, não se preocupe hoje. Estarei compartilhando 10 maneiras de corrigir problemas de áudio na reunião do Zoom. Se a outra pessoa ainda não consegue ouvi-lo, mesmo depois de tentar todas as maneiras mencionadas abaixo, então, ela pode ter estragado alguma coisa do lado dela.
Além disso, leia | Como consertar firewall ou antivírus que bloqueia o software Zoom Meeting
Maneiras de corrigir problemas de áudio diferentes no zoom
Índice
- Maneiras de corrigir problemas de áudio diferentes no zoom
- 1. Ative o som do seu microfone
- 2. Junte-se ao áudio
- 3. Mude o microfone
- 4. Verifique as configurações de áudio avançadas
- 5. Conceda acesso de zoom ao seu microfone
- 6. Reinicie o seu dispositivo
- 7. Desconecte e conecte seu microfone corretamente
- 8. Verifique as configurações do microfone
- 9. Atualize seu driver de áudio
- 10. Use seu telefone como um microfone
- Algumas outras dicas e truques úteis para você
1. Ative o som do seu microfone 
Pode haver uma situação em que você acidentalmente silenciou seu microfone e é por isso que a outra pessoa não consegue ouvi-lo. Portanto, certifique-se de que não haja uma linha vermelha no botão do microfone, no canto inferior esquerdo. Se houver, certifique-se de clicar no botão ativar som, e o ícone deve ficar verde assim que você começar a falar. 
2. Junte-se ao áudio
Mesmo que o Zoom peça para você permitir que ele use o áudio do seu computador antes de entrar em uma reunião, às vezes alguém perde. Essa pode ser a razão pela qual os outros não conseguem ouvi-lo. Para consertar, clique na opção Join Audio presente no canto inferior direito. 
3. Mude o microfone
Se as duas etapas acima não resolveram os problemas do microfone, você pode tentar alterar a entrada do microfone no Zoom.
como cancelar a assinatura da amazon audible
-
- Clique na pequena seta ao lado do ícone do microfone e certifique-se de que o microfone correto esteja selecionado.

- Se o problema persistir, clique em Testar alto-falante e microfone e certifique-se de que o alto-falante e o microfone corretos estejam selecionados e o nível de volume esteja adequadamente alto.

Alto-falante e microfone de teste de zoom

Nível de zoom do microfone
- Clique na pequena seta ao lado do ícone do microfone e certifique-se de que o microfone correto esteja selecionado.
Além disso, leia | 10 dicas para usar o zoom com velocidades lentas de Internet
4. Verifique as configurações de áudio avançadas
Você também pode verificar com suas Configurações de áudio avançadas, elas são projetadas para reduzir o ruído de fundo e melhorar o áudio, às vezes, também são responsáveis por áudio baixo ou problemas de som semelhantes no Zoom.
Passo 1 - Clique no Configurações de áudio ícone. 
Passo 2 - Vá para a guia Áudio. Certifique-se de que Suprimir o ruído de fundo está definido como automático.
Etapa 3 - Clique em Avançado presente na parte inferior do guia de áudio . 
Passo 4 - Clique nas caixas suspensas disponíveis ao lado de cada opção. E defina-o para Auto . Veja se o microfone funciona. 
Além disso, leia | Como fazer com que o zoom pare de passar automaticamente para o modo de tela inteira
5. Conceda acesso de zoom ao seu microfone
Se o problema ainda persistir, mesmo depois de tentar todos os truques de zoom acima, você deve dar uma olhada nas configurações do Windows.
Passo 1 - Clique no Menu Iniciar> Configurações ícone. 
Passo 2 - Procurar Configurações de privacidade do microfone . 
Etapa 3 - Habilite a alternância chamada “ Permitir que os aplicativos acessem seu microfone ' e ' Permitir que aplicativos de desktop acessem seu microfone “. Role para baixo e certifique-se de que o Zoom tenha acesso ao seu microfone.

Habilitar 1ª Alternância

Habilitar 2ª Alternância
Além disso, leia | Interrompe automaticamente o zoom de vídeo e áudio quando o PC entra no modo de hibernação ou no modo protetor de tela
6. Reinicie o seu dispositivo 
Você pode estar se perguntando por que reiniciar o aplicativo ou até mesmo o PC, mas acredite em mim, uma simples reinicialização pode fazer maravilhas. Como a maioria dos problemas é de natureza temporária, reiniciar o aplicativo Zoom pode resolver o problema e corrigir o problema de áudio. Caso contrário, tente reiniciar o PC também.
7. Desconecte e conecte seu microfone corretamente 
Se você estiver usando um microfone externo para se conectar ao seu computador. Você precisa verificar se o microfone está conectado incorretamente. Em primeiro lugar, retire-o da tomada e volte a ligá-lo à tomada correta.
Além disso, leia | Como usar fundos virtuais em chamada de zoom no Android
8. Verifique as configurações do microfone
É melhor verificar as configurações do microfone, pode haver um caso em que ele não esteja definido como microfone padrão ou até mesmo desativado. Portanto, certifique-se de que tudo nas configurações está configurado corretamente.
Passo 1 - No teclado, pressione o Chave do logotipo do Windows e R ao mesmo tempo, para abrir a caixa Executar. Então, digite ao controle e clique OK . 
Passo 2 - Selecione Ícones pequenos no menu suspenso ao lado de Exibir por. Então clique Som.

Ícones pequenos

Definições de som
Etapa 3 - Clique no Gravação aba. Em seguida, clique com o botão direito em qualquer área vazia e marque Mostrar dispositivos desativados . 
Passo 4 - Certifique-se de que seu microfone esteja ativado. Caso contrário, clique com o botão direito e clique em Habilitar . 
Etapa 5 - Verifique se o seu microfone está configurado como o dispositivo padrão. Caso contrário, clique nele e clique em Conjunto padrão. 
Etapa 6 - Clique com o botão direito em seu microfone e clique em Propriedades . 
Etapa 7 - Selecione os Níveis aba. Se o seu microfone estiver mudo, clique no ícone de alto-falante para reativá-lo. Em seguida, arraste o controle deslizante para defina o volume do microfone para o máximo . 
Etapa 8 - Clique OK .
Além disso, leia | 5 maneiras de corrigir a imagem de perfil com zoom que não aparece na reunião
9. Atualize seu driver de áudio
Pode ser que o driver de áudio atual esteja desatualizado, portanto, certifique-se de atualizá-lo para a versão mais recente.
Passo 1 - Clique com o botão direito no Menu Iniciar Botão.
Passo 2 - Clique em Gerenciador de Dispositivos

Etapa 3 - Expandir Controladores de som, vídeo e jogos .

Driver de som
Clique com o botão direito no seu driver e selecione Atualizar driver .

Atualizar driver
10. Use seu telefone como um microfone
A última correção que você pode tentar é usar seu telefone Android ou iOS como um microfone, enquanto a webcam do seu PC como sua câmera de vídeo.
Passo 1 - Baixe e faça login no aplicativo Zoom em seu telefone Android ou iOS a partir dos links abaixo.
Zoom para Android Zoom para iOS
Passo 2 - Clique na seta ao lado do ícone do microfone em seu PC.
Etapa 3 - Clique no Mudar para áudio do telefone . (Uma pequena janela será aberta com um ID de reunião e senha) 
Passo 4 - Digite a ID da reunião e a senha (da etapa 3) em seu telefone.
Espero que esses truques ajudem a corrigir seus problemas de áudio com zoom, caso ainda não tenha sido corrigido, a última opção que resta é desinstalar e reinstalar o aplicativo Zoom em seu PC. Informe-nos se algum desses truques corrigiu seu problema de áudio, nos comentários abaixo.
Comentários do FacebookVocê também pode nos seguir para obter notícias instantâneas sobre tecnologia em notícias do Google ou para dicas e truques, análises de smartphones e gadgets, inscreva-se Grupo GadgetsToUse Telegram ou para os vídeos de revisão mais recentes inscreva-se GadgetsToUse Youtube Channel.